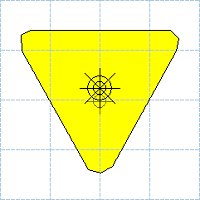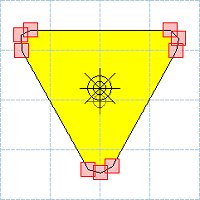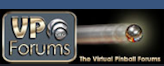Promo Future Pinball
eightball3.jpg
frontier3.jpg
frontier4.jpg
kiss1.jpg
kiss2.jpg
strikes1.jpg
strikes3.jpg
supersonic1.jpg
supersonic2.jpg
eightball2.jpg
Ein Flipper-Spiel am PC gefällig?
Laden Sie sich hier meine selbst erstellten Original Spieltische aus den 70er und 80er Jahren herunter, und lassen Sie sich zurückführen in Ihre Jugend, als Flipper-Automaten noch in fast jeder Kneipe standen.
Zum Spielen benötigen Sie das Freeware-Programm FUTURE PINBALL, welches von Christopher Leathley zum Erstellen und Spielen von Flippern in Echtzeit-3D entwickelt wurde. Das Programm kann hier heruntergeladen werden.
Video und Rendering
Die Video- und Rendering-Optionen ermöglichen Ihnen das Anpassen der Darstellung an Ihren Bildschirm. Ebenfalls können Sie hier Einstellungen zur Anzeige-Qualität der Details vornehmen, die sich letztlich auch auf die Leistungsfähigkeit Ihrer Grafikkarte auswirken.
Wenn Sie im Menü auf Preferences / Video and Rendering Options klicken, kommt folgendes Einstellungs-Dialogfenster zur Anzeige:
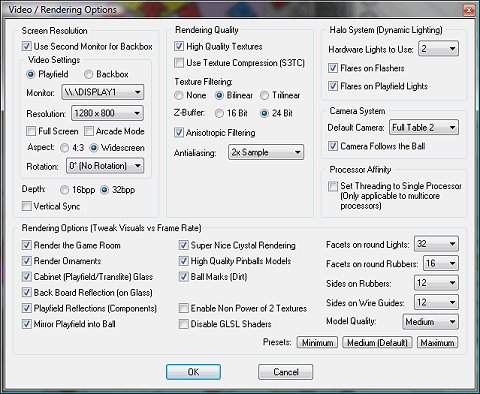
 Ein Klick auf diese Schaltfläche wird die vorgenommenen Änderungen übernehmen und das Einstellungsfenster schließen. Änderungen werden sofort übernommen.
Ein Klick auf diese Schaltfläche wird die vorgenommenen Änderungen übernehmen und das Einstellungsfenster schließen. Änderungen werden sofort übernommen.
 Ein Klick auf diese Schaltfläche verwirft evtl. vorgenommene Änderungen und schließt das Fenster, ohne zu speichern.
Ein Klick auf diese Schaltfläche verwirft evtl. vorgenommene Änderungen und schließt das Fenster, ohne zu speichern.
 Bildschirm-Optionen
Bildschirm-Optionen
Hier können Sie die Bildschirmauflösung auswählen, mit der Future Pinball gespielt werden soll. Die kleinste verfügbare auflösung ist 640 x 480 Pixel. Die im Dropdown-Listenfeld angezeigten Auflösungen hängen davon ab, ob die Full Screen Option aktiviert ist oder nicht, da Ihre Videokarte in diesem Modus unterschiedliche Modi unterstützt.
![]() Use Second Monitor for Backbox (Für diese Option benötigen Sie einen zweiten Monitor)
Use Second Monitor for Backbox (Für diese Option benötigen Sie einen zweiten Monitor)
Wenn diese Option aktiviert  ist, öffnet Future Pinball ein zweites Fenster für die Anzeige der Backbox. Die Backbox wird jedoch auch weiterhin im Hauptfenster gezeigt, wenn die Kamera darauf umschaltet. Beachten Sie, dass die Verwendung eines zweiten Fensters die Performance Ihres Rechners stark belastet.
ist, öffnet Future Pinball ein zweites Fenster für die Anzeige der Backbox. Die Backbox wird jedoch auch weiterhin im Hauptfenster gezeigt, wenn die Kamera darauf umschaltet. Beachten Sie, dass die Verwendung eines zweiten Fensters die Performance Ihres Rechners stark belastet.

Der zweite Monitor muss manuell justiert werden, da die Backbox - wie in nachfolgender Abbildung zu sehen ist - normalerweise zu weit entfernt scheint.

Wenn Sie die rollen-Taste drücken, können Sie die Ansicht der Backbox heranscorllen (vergrößern). Es öffnet sich kleines Einstellungsmenü, wie nachfolgend abgebildet, in dem Sie die Justierung vornehmen können. Dies geschieht mit den Tasten 4 und 6 (links u rechts) so wie mit 8 und 2 (rauf und runter). Die aktuell veränderte option wird in roter Farbe hervorgehoben. Sie können innerhalb dieses Menüs mit den Bild-auf/Bild-ab Tasten navigieren.
![]()
Wenn Sie mit der Justierung fertig sind, müssen Sie den Spieltisch nach Rückkehr zum Editor speichern, um die gewählte Einstellung weiterhin benutzen zu können. Wenn Sie die rollen-Taste ein zweites mal betätigen, wird das Einstellungsmenü verlassen.
 Playfield /
Playfield /  Backbox
Backbox
Diese Option erlaubt es Ihnen festzulegen, auf welches Fenster (nur wenn ein zweiter Bildschirm verfügbar ist) die gewählten Einstellungen für Monitor und Auflösung angewendet werden.
![]() Monitor
Monitor
Legen Sie hier fest, welcher Monitor die obige Auswahl (Playfield oder Backbox) anzeigen soll.
 Auflösung
Auflösung
Hier können Sie die Auflösung für den eingestellten Monitor (Playfield oder Backbox) wählen.
 Full Screen
Full Screen
Wenn diese Option aktiviert  ist, wird Future Pinball den Spieltisch im Vollbildmodus zeigen, was normalerweise schneller als im Fenstermodus ist.
ist, wird Future Pinball den Spieltisch im Vollbildmodus zeigen, was normalerweise schneller als im Fenstermodus ist.
 Arcade Mode
Arcade Mode
Wenn diese Option aktiviert  ist, wird Future Pinball den Spieltisch im Arcade Modus rendern, der speziell für Home Cabinets mit eingebautem Monitor entwickelt wurde. In diesem Modus wird der Spieltisch im Querformat dargestellt, so dass er den gesamten Bildschirm in einer passenden Perspektive ausfüllt.
ist, wird Future Pinball den Spieltisch im Arcade Modus rendern, der speziell für Home Cabinets mit eingebautem Monitor entwickelt wurde. In diesem Modus wird der Spieltisch im Querformat dargestellt, so dass er den gesamten Bildschirm in einer passenden Perspektive ausfüllt.

Der Monitor muss, wie oben bereits für den zweiten Monitor beschrieben, eingestellt werden, um die Darstellung auf die Monitorgröße zu optimieren. Wenn der Arcade Modus aktiviert ist, werden im Monitor-Einstellungsmenü weitere Optionen angezeigt. Desweiteren sollte die Rotation auf 90 oder 270 Grad gedreht werden.
Beachten Sie, dass der Arcade Modus nur dann funktioniert, wenn er über die Kommandozeilen-Parameter in Future Pinball geladen wird. Weitere Informationen über das ArcadeRender Setup können Sie dem Kommandozeilen-Kapitel im englischen Manual entnehmen.
 4:3 Aspect /
4:3 Aspect /  Widescreen
Widescreen
Diese Option definiert das Seiten-Verhältnis, in dem ein Future Pinball Spieltisch auf Ihrem Monitor ausgeführt wird. Diese Auswahl verändert die Verfügbaren Auflösungen entsprechend des Seitenverhältnisses. Beachten Sie bitte, dass die verfügbaren Auflösungen im Verhältnis 16:10 auch bei selektiertem 16:9 angezeigt werden.
 Rotation
Rotation
Ermöglicht das Drehen der Anzeige auf Ihrem Monitor. Diese Option ist gedacht für die Verwendung in einem Home Cabinet.
 16bpp /
16bpp /  32bpp
32bpp
Diese Option ist nur im Vollbildmodus verfügbar und ermöglicht die Festlegung der Bits pro Pixel beim Rendern. Je höher die Anzahl der Bits, um so sauberer ist die Darstellung. Diese Einstellung wird auf beide Fenster angewendet, wenn Sie mehrere Monitore angeschlossen haben.
 Vertical Sync
Vertical Sync
Wenn diese Option aktiviert  ist, wird der Renderausgang mit der Aktualisierungsrate Ihres Monitors synchronisiert. Dadurch wird ein zitternder Kugel-Lauf verhindert, sofern dieser auf die Aktualisierungsradte zurückzuführen ist.
ist, wird der Renderausgang mit der Aktualisierungsrate Ihres Monitors synchronisiert. Dadurch wird ein zitternder Kugel-Lauf verhindert, sofern dieser auf die Aktualisierungsradte zurückzuführen ist.
 Render-Optionen
Render-Optionen
Die folgenden Optionen ermöglichen die Anpassung der Darstellung an die Leistungsfähigkeit Ihrer Grafikkarte.
 Render the Game Room
Render the Game Room
Wenn diese Option aktiviert  ist, wird Future Pinball die Umgebung des Spieltisches darstellen. Sie können diese Option deaktivieren, wenn Sie die Anzahl der zu rendernden Polygone verringern möchten, um die Leistungsfähigkeit der Grafikkarte zu verbessern.
ist, wird Future Pinball die Umgebung des Spieltisches darstellen. Sie können diese Option deaktivieren, wenn Sie die Anzahl der zu rendernden Polygone verringern möchten, um die Leistungsfähigkeit der Grafikkarte zu verbessern.
 Render Ornaments
Render Ornaments
Wenn diese Option aktiviert  ist, werden einige Objekte, die nicht maßgeblich für das Spielgeschehen benötigt werden, nicht gerendert. Dies betrifft beispielsweise die Plattenausschnitte von Targets oder Triggers. Durch das Deaktivieren können Sie ebenfalls die Leistungsfähigkeit Ihrer Grafikkarte verbessern.
ist, werden einige Objekte, die nicht maßgeblich für das Spielgeschehen benötigt werden, nicht gerendert. Dies betrifft beispielsweise die Plattenausschnitte von Targets oder Triggers. Durch das Deaktivieren können Sie ebenfalls die Leistungsfähigkeit Ihrer Grafikkarte verbessern.
 Cabinet (Playfield/Translite) Glass
Cabinet (Playfield/Translite) Glass
Wenn diese Option aktiviert  ist, wird ein Glas-Overlay über dem Spielfeld gerendert, was die Darstellung noch realer gestaltet. Manche Anwender finden dieses Feature jedoch störend. Sie können es ebenfalls deaktivieren, wenn es Sie stört oder Sie die Leistungsfähigkeit verbessern möchten.
ist, wird ein Glas-Overlay über dem Spielfeld gerendert, was die Darstellung noch realer gestaltet. Manche Anwender finden dieses Feature jedoch störend. Sie können es ebenfalls deaktivieren, wenn es Sie stört oder Sie die Leistungsfähigkeit verbessern möchten.
 Back Board Reflection (on Glass)
Back Board Reflection (on Glass)
Wenn diese Option aktiviert  ist, wird das Back-Glas als Reflektion auf dem Spielfeld-Glas abgebildet. Für diese Option muss die Option Cabinet Glass aktiviert sein. Dieses Feature dient ebenfalls der realeren Darstellung des Spieltisches und kann ebenfalls deaktiviert werden, wenn Sie die Performance Ihrer Grafikkarte verbessern möchten.
ist, wird das Back-Glas als Reflektion auf dem Spielfeld-Glas abgebildet. Für diese Option muss die Option Cabinet Glass aktiviert sein. Dieses Feature dient ebenfalls der realeren Darstellung des Spieltisches und kann ebenfalls deaktiviert werden, wenn Sie die Performance Ihrer Grafikkarte verbessern möchten.
 Playfield Reflections (Components)
Playfield Reflections (Components)
Wenn diese Option aktiviert  ist, werden Reflektionen der Objekte auf dem Spielfeld gerendert. Diese Option trägt erheblich zum realen Erscheinungsbild der Spieltische bei. Jedoch kann es - je nach Reflektionsstärke - die Anzahl der Polygone fast verdoppeln, was hohe Ansprüche an die Leistungsfähigkeit der Grafikkarte stellt.
ist, werden Reflektionen der Objekte auf dem Spielfeld gerendert. Diese Option trägt erheblich zum realen Erscheinungsbild der Spieltische bei. Jedoch kann es - je nach Reflektionsstärke - die Anzahl der Polygone fast verdoppeln, was hohe Ansprüche an die Leistungsfähigkeit der Grafikkarte stellt.
 Mirror Playfield into Ball
Mirror Playfield into Ball
Wenn diese Option aktiviert  ist, können Sie Reflektionen des Spielfeldes auf der Kugel sehen. Dies ermöglicht die sehr realistische Darstellung der Kugel, aber ebenfalls auf Kosten der Leistungsfähigkeit Ihrer Grafikkarte. Dieser Effekt erfordert zudem die Verfügbarkeit eines Hardware Pixel Buffers. Wenn Sie eine Nvidia Geforce 4 Grafikkarte oder niedriger oder keine ATI Radeon Karte besitzen, können Sie diesen Effekt nicht darstellen. Achten Sie darüber hinaus, dass Sie die aktuellsten Treiber für Ihre Grafikkarte installiert haben.
ist, können Sie Reflektionen des Spielfeldes auf der Kugel sehen. Dies ermöglicht die sehr realistische Darstellung der Kugel, aber ebenfalls auf Kosten der Leistungsfähigkeit Ihrer Grafikkarte. Dieser Effekt erfordert zudem die Verfügbarkeit eines Hardware Pixel Buffers. Wenn Sie eine Nvidia Geforce 4 Grafikkarte oder niedriger oder keine ATI Radeon Karte besitzen, können Sie diesen Effekt nicht darstellen. Achten Sie darüber hinaus, dass Sie die aktuellsten Treiber für Ihre Grafikkarte installiert haben.
 Super Nice Crystal Rendering
Super Nice Crystal Rendering
Wenn diese Option aktiviert  ist, wird der Spieltisch über zwei Kanäle gerendert, was die Darstellung von semi-transparenten Objekten zulässt. Dazu gehören beispielsweise Lane Guides, wie sie auf modernen Flippern zu finden sind, wenn für diese bei den Objekteinstellungen das 'Crystal'-Flag aktiviert wurde. Wenn Sie darauf verzichten können, können Sie auch hier durch Deaktivieren die Leistungsfähigkeit Ihrer Grafikkarte verbessern.
ist, wird der Spieltisch über zwei Kanäle gerendert, was die Darstellung von semi-transparenten Objekten zulässt. Dazu gehören beispielsweise Lane Guides, wie sie auf modernen Flippern zu finden sind, wenn für diese bei den Objekteinstellungen das 'Crystal'-Flag aktiviert wurde. Wenn Sie darauf verzichten können, können Sie auch hier durch Deaktivieren die Leistungsfähigkeit Ihrer Grafikkarte verbessern.
 High Quality Pinball Models
High Quality Pinball Models
Diese Option verändert die Darstellung der aktuell verwendeten Kugel auf dem Spieltisch. Wenn diese Option aktiviert  ist, wird eine sehr detailierte Kugel verwendet, andernfalls wird eine Kugel mit niedrigerer Auflösung verwendet, was die Anzahl der zu rendernden Polygone um 1000 pro Ball verringern kann.
ist, wird eine sehr detailierte Kugel verwendet, andernfalls wird eine Kugel mit niedrigerer Auflösung verwendet, was die Anzahl der zu rendernden Polygone um 1000 pro Ball verringern kann.
 Ball Marks
Ball Marks
Wenn diese Option aktiviert  ist, können Sie auf der Kugel Lauf-Spuren erkennen.
ist, können Sie auf der Kugel Lauf-Spuren erkennen.
 Enable Non Power of 2 Textures
Enable Non Power of 2 Textures
Diese Option ermöglicht die Verwendung von Grafiken im Power of 2 Modus, welches ein neues Feature von modernen Grafikarten ist. Dadurch können Texturen schneller während der Anzeige scaliert werden. Weitere Informationen zu Power of 2 können Sie dem Kapitel Texture Manager entnehmen.
 Disable GLSL Shaders
Disable GLSL Shaders
Diese Option deaktiviert die Verwendung von GLSL Shaders in Future Pinball. Future Pinball verwendet Hardware speziefische GPU Programme (Shader), um einige Features, wie z. B. DMDs zu rendern, aber auch um die Rendergeschwindigkeit zu erhöhen. Das Deaktivieren dieser Option kann dazu führen, dass einige Funktionen nur eingeschränkt oder überhaupt nicht verfügbar sind.
 Facets on Round Lights
Facets on Round Lights
Diese Einstellung definiert, wie rund runde Lichter dargestellt werden. Je höher der gewählte Wert ist, um so besser werden runde Lichter gerendert, was jedoch auch die Anzahl der zu verarbeitenden Polygone erhöht. Sie können aus den Werten 16, 24, 32 und dem Standardwert 64 wählen.
 Facets on Round Rubbers
Facets on Round Rubbers
Wie bei den runden Lichtern wird auch hier das Aussehen von runden Gummis bestimmt. Sie können aus den Werten 8, 16 (standard), 14, 32 und 64 wählen. 8 wird die Gummis recht eckig darstellen, während 64 eine sehr runde ausführung rendert. Selbstverständlich wird auch hier ein höherer Wert Ihre Grafikkarte mehr belasten, da Gummis meist in großer Anzahl auf Spieltischen vertreten sind. Ein niedrigerer Wert führ jedoch nicht zur Beeinträchtigung der physischen Reaktion beim Auftreffen der Kugel auf die Gummis.
 Sides on Rubbers
Sides on Rubbers
Diese Einstellung betrifft die Anzahl der Kanten in Längsrichtung eines Gummis. Sie können zwischen 6, 8, 12 (standard), 16 und 20 wählen.
 Sides on Wire Guides
Sides on Wire Guides
Diese Einstellungen bestimmt, wie rund Wire Guides (Drahtführungen) dargestellt werden. Sie können zwischen 6, 8, 12 (standard), 16 und 20 wählen.
 Model Quality
Model Quality
Future Pinball kann Low Level Modelle, mit einer geringeren Anzahl von Polygonen darstellen, wenn diese weiter von der Kamera entfernt sind, sofern es die Daten für diese Art der Darstellung besitzt. Dies reduziert naturgemäs die Anzahl der Polygone, was sich positiv auf die Geschwindigkeit während der Laufzeit auswirkt.
Es stehen 3 verschiedene Modi zur Auswahl zur Verfügung:
Low verwendet permanent Low Level Models (sofern vorhanden)
Medium verwendet Low Level Models (sofern vorhanden) bei Modellen in einer größeren Kamera-Entfernung
High rendert permanent das Hauptmodell mit der vollen Anzahl an Polygonen
 /
/  /
/ 
Diese 3 Schaltflächen offerieren Ihnen 3 Voreinstellungen aus vorgenannten Optionen zum schnellen Wechsel.
 Rendering Quality
Rendering Quality
 High Quality Textures
High Quality Textures
Wenn diese Option aktiviert  ist, werden Texturen des Spieltisches in höchster Qualität (Auflösung) dargestellt. Bei deaktivierter Option wird Future Pinball die Auflösung auf die Hälfte reduzieren, was den Grafikspeicher Ihrer Grafikkarte entlastet. Dies ermöglicht es mehr Grafiken im RAM abzulegen und verringert die Anzahl von Zugriffen zwischen System-Speicher und Video-Speicher.
ist, werden Texturen des Spieltisches in höchster Qualität (Auflösung) dargestellt. Bei deaktivierter Option wird Future Pinball die Auflösung auf die Hälfte reduzieren, was den Grafikspeicher Ihrer Grafikkarte entlastet. Dies ermöglicht es mehr Grafiken im RAM abzulegen und verringert die Anzahl von Zugriffen zwischen System-Speicher und Video-Speicher.
 Use Texture Compression (S3TC)
Use Texture Compression (S3TC)
Diese Option ermöglicht die Kompression von Texturen in Future Pinball. Dies stellt sicher, dass die Grafiken so wenig Videospeicher verwenden wie möglich. Die Verwendung der Kompression verringert jedoch nicht die Qualität der Darstellung. Es werden nur Texturen komprimiert, die im Texture Manager dafür ausgewiesen wurden.
 Texture Filtering
Texture Filtering
... definiert, nach welcher Methode Texturen auf dem Bildschirm gerendert werden. Folgende Optionen stehen zur Verfügung:
None: Die Textur wird dargestellt wie sie ist. Wenn diese größer gerendert wird als die ursprüngliche Größe hergibt, dann wird sie auseinandergezogen und die Grafik wirkt pixelig.
Bilinear: Bilineare Interpolation ist ein Vorgang, der die Darstellung auseinandergezogener Grafiken verbessert. Normalerweise wirken solche Grafiken pixelig, aber bei der Interpolation werden die Zwischenräume mit berechneten Pixeln aufgefüllt und dadurch die Darstellung geglättet.
Trilinear: Wie beim bilinearen Filtern werden auch hier die Zwischenräume mit errechneten Pixeln geglättet. Beim trilinearen Filtern kommt jedoch noch die Entfernung als dritter Wert hinzu und lässt die Pixel mit zunehmender Entfernung mehr verschwimmen.
 Z-Buffer Depth
Z-Buffer Depth
Definiert die Auflösung vom Videokarten Hardware Z-Buffer. Verfügbare Werte sind  24 bit /
24 bit /  32 bit. Für die Mehrheit der Systeme ist 32 bit die empfohlene Einstellung.
32 bit. Für die Mehrheit der Systeme ist 32 bit die empfohlene Einstellung.
 Anisotropic Filtering
Anisotropic Filtering
Anisotropic Filtering ist ein Feature, welches von einigen Grafikkarten unterstützt wird, bei welchem Details eines sich entfernenden 3D Objekts geschärft werden. Denken Sie an den Titel-Text des Star Wors Filmes, der sich in großen Buchstaben langsam kleiner werdend entfernt. Dabei verschwimmt er immer mehr und wird schlechter lesbar. Genau dieser Effekt wird durch das Anisotropic Filtering vermieden. Diese Option belastet jedoch die Performance Ihrer Grafikkarte.
 Antialisierung
Antialisierung
Full Screen Anti Aliasing (FSAA) wird von der Grafikkarte vorgenommen, um die "Treppchen"-Bildung an den Rändern von Flächen zu reduzieren oder zu eliminieren. Die aktivierte Option reduziert die Performance um rund 50 %.
Verfügbare Werte sind 2X Sample, 4X Sample und 6X Sample. Wenn Sie ein Antialisierungs-Level wählen, welches höher als die unterstützten Werte Ihrer Grafikkarte ist, wird Future Pinball die höchstmögliche Antialisierungsrate verwenden.
 Rendering Options
Rendering Options
 Hardware Lights To Use
Hardware Lights To Use
Hier können Sie definieren, wie viel Hardware-Licht beim Rendern verwendet wird. Hardware-Licht wird verwendet, um den Lichtern mehr Lichteffekt zu geben, was das Aussehen natürlicher macht. Jedoch gilt auch hier wieder, dass je höher der gewählte Wert ist, auch die Leistungsfähigkeit der Grafikkarte mehr gefordert wird. Werte von 0 bis 7 stehen zur Auswahl zur Verfügung.
 Flares on Flashers
Flares on Flashers
Wenn diese Option aktiviert  ist, wird Future Pinball einen Lichtpunkt (Lichtblitz) über dem Licht rendern. Auch diese Option fordert die Grafikkarte.
ist, wird Future Pinball einen Lichtpunkt (Lichtblitz) über dem Licht rendern. Auch diese Option fordert die Grafikkarte.
 Flares on Playfield Lights
Flares on Playfield Lights
Hier gilt das selbe wie oben, jedoch bezogen auf die runden und shapeable Lichter auf dem Spielfeld.
 Camera System
Camera System
 Default Camera
Default Camera
Diese Option gibt an, welche der 8 Kamera-Blickwinkel als Standardansicht beim Spielstart aktiv sein soll. Egal, welchen Blickwinkel Sie wählen: Sie können während des Spieles immer noch jederzeit den Blickwinkel über die Tasten F1 bis F8 frei wählen.
Verfügbare Ansichten sind:
Full Table 1: zeigt 80 % des Spieltisches und folgt durch Nickbewegungen der am nächsten zur Kamera befindlichen Kugel, sofern Camera Follows Ball aktiviert ist.
Full Table 2: wie Full Table 1, jedoch mit einem höheren Blickwinkel.
Scrolling 1: Die Kamera wird - sofern die Option zur Verfolgung aktiviert ist - der Kugel in geringer Distanz zu dieser folgen, sofern Camera Follows Ball aktiviert ist, und zeigt dabei etwa 2/3 des Spieltisches.
Scrolling 2: wie Scrolling 1, jedoch mit einem höheren Blickwinkel.
Low Angle 1: Die Kamera ist kurz unterhalb der Flipper positioniert und wird den Ball in Nickbewegungen folgen, sofern Camera Follows Ball aktiviert ist.
Low Angle 2: Wie Low Angle 1, jedoch wird die Kamera in Höhe des Glases die Kugel verfolgen, , sofern Camera Follows Ball aktiviert ist.
Fixed View: Die Kamera zeigt den gesamten Spieltisch ohne Verfolgung der Kugel.
 Camera Follows the Ball
Camera Follows the Ball
Wenn diese Option aktiviert ist, dann wird die Kamera die Kugel in den oben definierten Ansichten verfolgen. Wenn sie diese Option deaktivieren, wird die Kamera an ihrem Ausgangspunkt verharren.
Das Verfolgen der Kugel hat sicher einen gewissen Reiz, jedoch ist die Spielbarkeit des Tisches recht gewöhnungsbedürftig.
 Processor Affinity
Processor Affinity
 Set Threading to Single Processor (nur bei Multicore-Prozessoren)
Set Threading to Single Processor (nur bei Multicore-Prozessoren)
Wenn Sie diese Option aktivieren, verwendet Future Pinball während des Spieles nur einen der verfügbaren Cores. Dies "kann" die Leistungsfähigkeit des Systems verbessern, der Eindruck mag aber auch subjektiv sein.
Spiel-Tasten
Die Spieltasten-Einstellungen ermöglichen die Definition, mit welchen Tasten Ihrer Tastatur welche Funktion während des Spieles gesteuert wird. Ebenso kann hier ein Joypad eingerichtet werden. Joypads müssen Microsoft HID (Human Interface Device) konform sein. Neuere Modelle sollten diesen Standard jedoch unterstützen.
Ein Klick auf den Menüpunkt Preferences / Game Keys and Controls bringt folgendes Dialogfenster zur Anzeige:
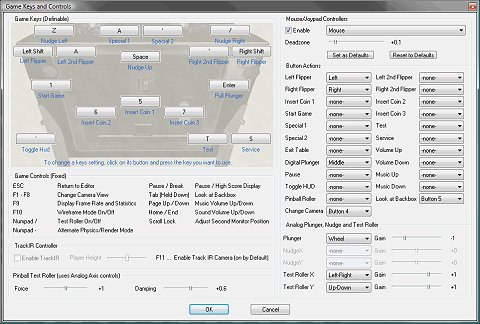
 Game Keys
Game Keys
Wenn Sie auf einen Button - z. B.  - klicken, verändert sich die Beschriftung in
- klicken, verändert sich die Beschriftung in  und Sie können auf der Tastatur die gewünschte Taste für die Funktion drücken. Mit diesem Vorgang können Sie sämtliche aufgeführte Funktionen nach Ihren Wünschen belegen.
und Sie können auf der Tastatur die gewünschte Taste für die Funktion drücken. Mit diesem Vorgang können Sie sämtliche aufgeführte Funktionen nach Ihren Wünschen belegen.
 wird die vorgenommenen Änderungen übernehmen und das Dialogfenster schließen.
wird die vorgenommenen Änderungen übernehmen und das Dialogfenster schließen.
 verwirft evtl. vorgenommene Änderungen und schließt das Dialogfenster.
verwirft evtl. vorgenommene Änderungen und schließt das Dialogfenster.
 JoyPad Controller
JoyPad Controller
Das Joypad- (oder Joystick-) Interface in Future Pinball gestattet es Ihnen, die Spielfunktionen über ein Joypad zu kontrollieren.
Wenn das Joypads über einen kleinen Joystick verfügt, können Sie diesen mit der Plungerfuktion belegen, was eine sehr feine Kontrolle darüber zulässt, wie weit der Plunger zurückgezogen wird und damit, wie fest die Kugel abgeschossen wird, da die Bewegung des Plungers analog zur Bewegung des Joysticks verläuft.
 Enable Joypad Support
Enable Joypad Support
Wenn diese Option aktiviert  ist, wird Future Pinball ein angeschlossenes Joypad unterstützen und die folgenden Optionen sind für die Konfiguration verfügbar. Wenn mehrere Joypads angeschlossen sind, können Sie wählen, welches verwendet werden soll.
ist, wird Future Pinball ein angeschlossenes Joypad unterstützen und die folgenden Optionen sind für die Konfiguration verfügbar. Wenn mehrere Joypads angeschlossen sind, können Sie wählen, welches verwendet werden soll.
 Deadzone
Deadzone
Mittels dieses Schiebereglers können Sie den 0-Punkt des Joypads justieren, sofern dieses keine Kalibrier-Funktion besitzt.
 Left Flipper ... definiert den Joypad-Knopf, der für den linken Flipper verwendet wird.
Left Flipper ... definiert den Joypad-Knopf, der für den linken Flipper verwendet wird.
 Right Flipper ... definiert den Joypad-Knopf, der für den rechten Flipper verwendet wird.
Right Flipper ... definiert den Joypad-Knopf, der für den rechten Flipper verwendet wird.
 Insert Coin 1 ... definiert den Joypad-Knopf, der für den Münzeinwurf 1 verwendet wird.
Insert Coin 1 ... definiert den Joypad-Knopf, der für den Münzeinwurf 1 verwendet wird.
 Start Game ... definiert den Joypad-Knopf, der für den Spielstart verwendet wird.
Start Game ... definiert den Joypad-Knopf, der für den Spielstart verwendet wird.
 Special 1 ... definiert den Joypad-Knopf, der für die Special-1-Funktion verwendet wird.
Special 1 ... definiert den Joypad-Knopf, der für die Special-1-Funktion verwendet wird.
 Special 2 ... definiert den Joypad-Knopf, der für die Special-2-Funktion verwendet wird.
Special 2 ... definiert den Joypad-Knopf, der für die Special-2-Funktion verwendet wird.
 Exit Table ... definiert den Joypad-Knopf, der für das Schließen des Spieltisches verwendet wird.
Exit Table ... definiert den Joypad-Knopf, der für das Schließen des Spieltisches verwendet wird.
 Digital Plunger ... definiert den Joypad-Knopf, der für die digitale Betätigung des Plungers verwendet wird.
Digital Plunger ... definiert den Joypad-Knopf, der für die digitale Betätigung des Plungers verwendet wird.
 Pause Game ... definiert den Joypad-Knopf, der für das Anhalten des Spieles verwendet wird.
Pause Game ... definiert den Joypad-Knopf, der für das Anhalten des Spieles verwendet wird.
 Toggle Hud ... definiert den Joypad-Knopf, der für das Ein- / Ausblenden des HUD verwendet wird.
Toggle Hud ... definiert den Joypad-Knopf, der für das Ein- / Ausblenden des HUD verwendet wird.
 Change Camera ... definiert den Joypad-Knopf, der für das Wechseln zur nächsten Ansicht verwendet wird. Der Kamera-Blickwinkel wechselt nacheinander volle Spieltisch-Ansicht 1 - volle Spieltisch-Ansicht 2 - Scrolling 1 - Scrolling 2 - niedriger Blickwinkel 1 - niedriger Blickwinkel 2 - und feste Ansicht.
Change Camera ... definiert den Joypad-Knopf, der für das Wechseln zur nächsten Ansicht verwendet wird. Der Kamera-Blickwinkel wechselt nacheinander volle Spieltisch-Ansicht 1 - volle Spieltisch-Ansicht 2 - Scrolling 1 - Scrolling 2 - niedriger Blickwinkel 1 - niedriger Blickwinkel 2 - und feste Ansicht.
 Look at Backbox ... definiert den Joypad-Knopf, der für das Wechseln zur Backbox-Ansicht verwendet wird.
Look at Backbox ... definiert den Joypad-Knopf, der für das Wechseln zur Backbox-Ansicht verwendet wird.
 Analog Plunger ... definiert die Joypad-Achse, welche für die analoge Betätigung des Plungers verwendet wird. Mit einem analogen Plunger können Sie den Plunger exakt nach Ihren Wünschen über den Joystick zurückziehen; der Plunger folgt analog der Joystick-Bewegung. Durch Loslassen des Joysticks wird dann auch der Plunger losgelassen.
Analog Plunger ... definiert die Joypad-Achse, welche für die analoge Betätigung des Plungers verwendet wird. Mit einem analogen Plunger können Sie den Plunger exakt nach Ihren Wünschen über den Joystick zurückziehen; der Plunger folgt analog der Joystick-Bewegung. Durch Loslassen des Joysticks wird dann auch der Plunger losgelassen.
 Ein Klick auf diese Schaltfläche wird die vorgenommenen Änderungen als Standard übernehmen.
Ein Klick auf diese Schaltfläche wird die vorgenommenen Änderungen als Standard übernehmen.
 Ein Klick auf diese Schaltfläche wird die Einstellungen wieder auf die Standardwerte zurücksetzen. Nach einem Klick ändert sich die Beschriftung in
Ein Klick auf diese Schaltfläche wird die Einstellungen wieder auf die Standardwerte zurücksetzen. Nach einem Klick ändert sich die Beschriftung in  , was die Controller-Einstellungen wieder auf die Future Pinball Standard-Einstellungen zurücksetzt.
, was die Controller-Einstellungen wieder auf die Future Pinball Standard-Einstellungen zurücksetzt.
 TrackIR Controller
TrackIR Controller
Das Track IR (von Natural Point) Interface in Future Pinball unterstütz auch das Kamerasystem über die Bewegung Ihres Kopfes, wenn Sie das Track IR System verwenden. Dies ermöglicht den gesteuerten Blick auf den Spieltisch und die Backbox, ohne eine Taste zu drücken, so als ob Sie vor einem realen Flipper stehen würden. Sie können das entsprechende Profil von Future Pinball verändern, wenn Sie dies möchten.
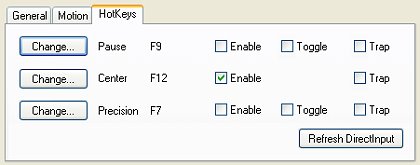
 Enable Track IR Support
Enable Track IR Support
Wenn diese Option aktiviert  ist, wird Future Pinball das angeschlossene Track IR für den Kamera-Blickwinkel verwenden. Falls die entsprechende Software nicht oder fehlerhaft installiert ist, ist diese Option nicht verfügbar.
ist, wird Future Pinball das angeschlossene Track IR für den Kamera-Blickwinkel verwenden. Falls die entsprechende Software nicht oder fehlerhaft installiert ist, ist diese Option nicht verfügbar.
Wenn Sie einen Spieltisch spielen und Track IR verwendet wird, wird die aktuelle Kamera-Ansicht als Basis für die Verfolgung verwendet. Sie können dabei immer noch die vordefinierten Ansichten über F1 - F8 verwenden. F11 wird jedoch wieder zur Track IR Kamera wechseln.
Indem Sie die F12-Taste drücken, wird Future Pinball die Track IR Kamera wieder zentrieren.
 Player Heigt
Player Heigt
Mittels dieses Schiebereglers kann die Größe des Anwenders angepasst werden. Damit wird die Höhe der Track IR Kamera über dem Spielfeld eingestellt.
Editor-Einstellungen
Bei den Editor-Einstellungen können Sie festlegen, welche Informationen angezeigt werden, wenn Sie auf ein Objekt klicken. Desweiteren können Sie hier bestimmen, welche Farben für die verschiedenen Komponenten in der Darstellung im Editor verwendet werden.
Wenn Sie im Menü Preferences / Editor Options ... klicken, erscheint das folgende Dialogfenster:
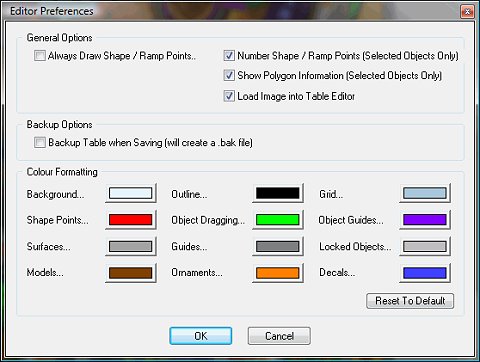
 übernimmt die von Ihnen vorgenommenen Änderungen und schließt das Fenster.
übernimmt die von Ihnen vorgenommenen Änderungen und schließt das Fenster.
 verwirft vorgenommene Änderungen und schließt das Fenster.
verwirft vorgenommene Änderungen und schließt das Fenster.
 General Options
General Options
 Always Draw Shape / Ramp Points
Always Draw Shape / Ramp Points
Wenn diese Option aktiviert ist, werden Shape (oder Ramp) Points an den Objekten generell gezeigt. Standardmäßig ist diese Option deaktiviert, so dass diese nur gezeigt werden, wenn das Objekt markiert worden ist.
|
|
|
 Number Shape / Ramp Points (betrifft nur selektierte Objekte)
Number Shape / Ramp Points (betrifft nur selektierte Objekte)
Die aktivierte Option ermöglicht die Anzeige der Shape Point Nummerierung (Standard-Einstellung). Manche Objekte, wie z. B. Shapeable Rubbers, erfordern die Kenntnis der Shape Point ID für das Scripting, wenn beispielsweise mehrere Leaf Triggers vorhanden sind.
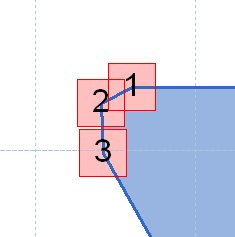
 Show Polygon Information (betrifft nur selektierte Objekte)
Show Polygon Information (betrifft nur selektierte Objekte)
Die aktivierte Option zeigt bei Objekten, die Shape Points verwenden, die Polygone an. Dies bedeutet, dass Sie sehen, wie convexe Formen in mehrere Dreiecke (Polygone) aufgeteilt sind. Dies ist dann wichtig, wenn Sie die Anzahl der Polygone möglichst gering halten möchten (was systemschonender ist). Manchmal kann man diese reduzieren, wenn man auf den einen oder anderen Shape Point verzichten, wenn man dafür einen anderen etwas verschiebt.
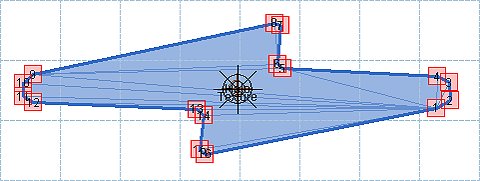
 Load Images into Table Editor
Load Images into Table Editor
Die aktivierte Option lädt beim Laden eines Spieltisches auch deren Grafiken zur Anzeige im Editor mit. Wenn Sie jedoch nur Spieltische spielen möchten, können Sie darauf verzichten, was sich in der Ladezeit des Spieltisches auswirkt und bei manchen Spieltischen auch die Recourcen für das Spiel verbessert.
 Backup Options
Backup Options
 Backup Table when Saving
Backup Table when Saving
Wenn diese Option aktiviert  ist, dann wird beim Speichern ein Backup des aktuellen Spieltisches gemacht. Dies erstellt eine .bak Datei mit dem Namen des Spieltisches im gleichen Ordner. Sie können diese Option für den Fall verwenden, dass beim Speichern der Hauptdatei aus irgendwelchen Gründen ein Fehler passiert. Falls Sie einen Spieltisch aus einer solchen Backup-Datei wiederherstellen möchten, müssen Sie zuerst die .bak-Erweiterung entfernen.
ist, dann wird beim Speichern ein Backup des aktuellen Spieltisches gemacht. Dies erstellt eine .bak Datei mit dem Namen des Spieltisches im gleichen Ordner. Sie können diese Option für den Fall verwenden, dass beim Speichern der Hauptdatei aus irgendwelchen Gründen ein Fehler passiert. Falls Sie einen Spieltisch aus einer solchen Backup-Datei wiederherstellen möchten, müssen Sie zuerst die .bak-Erweiterung entfernen.
 Color Formatting
Color Formatting
Die Farbgebung für die Darstellung der verschiedenen Objekte im Spieltisch-Editor kann verändert werden. Klicken Sie auf das zu ändernde Farbfeld  zeigt das Farbauswahl-Fenster von Windows, aus dem Sie die gewünschte Farbe auswählen können.
zeigt das Farbauswahl-Fenster von Windows, aus dem Sie die gewünschte Farbe auswählen können.
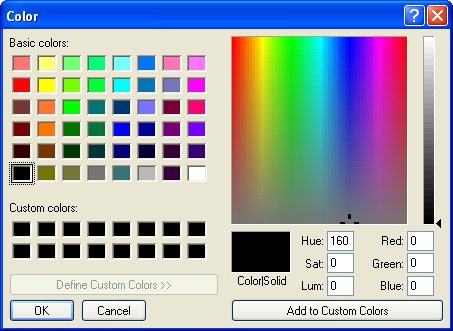
 Wird die Einstellungen für den Spieltisch-Editor wieder auf die Standardwerte zurücksetzen.
Wird die Einstellungen für den Spieltisch-Editor wieder auf die Standardwerte zurücksetzen.