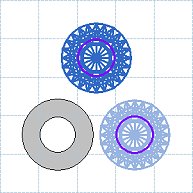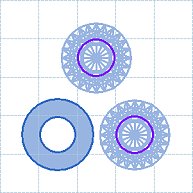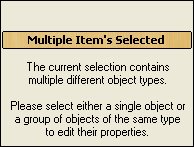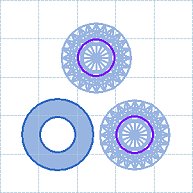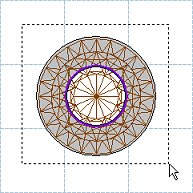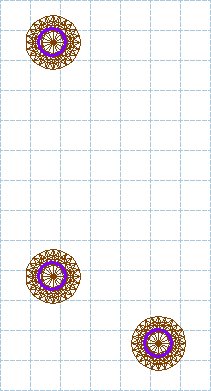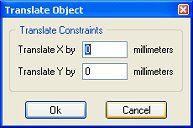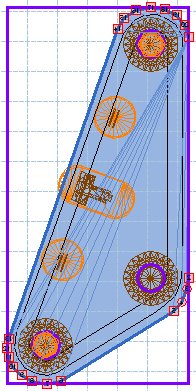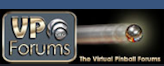Dieser Teil des Tutorials erklärt, wie der Future Pinball Editor funktioniert, wie neue Objekte plaziert werden oder wie man solche auf dem Spieltisch handhabt bzw. verändern kann.
Die Spieltisch-Editor-Arbeitsfläche stellt Ihnen den Bereich zur Verfügung, auf dem Sie Ihren eigenen Spieltisch kreieren können und zeigt einen senkrechten Blick auf den Spieltisch. Auf der Arbeitsfläche abgelegte Objekte können sowohl mit der Maus als auch mit der Tastatur bearbeitet/bewegt werden.
Dieser Teil des Tutorials ist relativ groß, zeigt Ihnen aber alle grundsätzlichen Elemente, so dass Sie in der Lage sind, Ihren eigenen Spieltisch zu designen. Die Farben, die von Future Pinball für das Zeichnen der verschiedenen Objekte verwendet werden, können im Menü Preferences / Editor Options ... eingestellt werden.
 Ein neues Objekt auf dem Spieltisch erstellen
Ein neues Objekt auf dem Spieltisch erstellen
Es gibt eine ganze Menge Objekt-Typen in Future Pinball, auf die Sie über die Objektleiste am unteren Rand des Editors zugreifen können. Diese Objektleiste ist in mehre Objekttypen gegliedert, die jeweils ähnliche oder vergleichbare Objekte enthalten. So enthält z. B. die Gruppe Guides (Führungen) Walls (Wände), WireGuides (Drahtführungen) und Plastikführungen. Wenn Sie auf einen dieser Gruppen-Schaltflächen klicken, werden alle darunter befindlichen Objekt-Schaltflächen senkrecht nach oben ausgefahren, so dass Sie auf diese Zugriff haben.

In unserem ersten Beispiel werden wir einen Peg (Stütze) auf dem Spieltisch plazieren und das Modell für diesen Peg ändern.
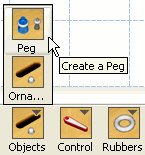 |
Klicken Sie auf die Objects Schaltfläche und dann auf die Schaltfläche Peg der Popup-Schaltflächenliste. Der Cursor verändert sich anschließend zu einem Fadenkreuz. Bewegen Sie nun den Cursor an die Stelle des Arbeitsbereiches, an der sie (in unserem Fall) den Peg plazieren möchten und klicken Sie dort. Falls Sie eine falsche Auswahl des Objekts getroffen haben, klicken Sie einfach auf die Select Schaltfläche der linken Haupt-Werkzeugleiste, um die Auswahl aufzuheben. |
|
|
Nachdem Sie das Objekt auf der Arbeitsfläche abgelegt haben, wird es als 'markiert' dort gezeichnet. Markierte Objekte werden mit dickeren Linien dargestellt und in der Farbe hervorgehoben. Diese Farbe entspricht der gleichen, die Ihr Betriebssystem für hervorgehobene Elemente verwendet. |
|
|
Wenn ein Objekt markiert (ausgewählt) ist, verändert sich das Einstellungs-Fenster am rechten Editorrand und zeigt die möglichen Einstellungs-Optionen für das selektierte Objekt. Für Objekte, die ein 3D Modell verwenden, zeigen die Einstellungen zunächst den Typ, in unserem Fall Peg und den Namen desselben und eine kleine Abbildung des Modells. |
|
|
Wenn Sie auf Dropdownliste für das Modell klicken, werden alle Modelle diesen Typs aufgelistet, zeigt in unserem Fall also nur Pegs. Automatisch wird beim Plazieren eines Objektes immer das erste dieser Liste eingefügt. Aktuell ist das ein Metall-Nagel. Nun möchten wir jedoch einen Peg verwenden, der zum Tragen so genannter Plastics verwendet oder später von einem Gummiring umschlossen wird. Deshalb wählen wir nun aus der Dropdownliste den Peg-Plastic-T2. |
|
|
Nach dieser Auswahl werden sowohl die Angaben bei den Einstellungen als auch das Vorschaubild angepasst. Beachten Sie, dass die Farbe des Modells in der Vorschau nicht zwangsläufig der eingestellten Farbe des Objektes entspricht, da das Vorschaubild statisch ist und mit dem Modell mitgeliefert wird. |
|
|
Der Peg wird nun auch auf der Arbeitsfläche gemäß den neuen Informationsdaten dargestellt. |
 Ein Objekt selektieren
Ein Objekt selektieren
|
|
Zum Selektieren eines Objektes brauchen Sie nur die linke Maustaste zu klicken, während sich der Cursor über dem Objekt befindet. Wie bereits erwähnt, verändert sich die Darstellung danach dahingehend, dass die Linien dicker und in der System-Highlight-Farbe dargestellt werden. Der Titel des Einstellungsfensters passt sich dann entsprechend dem selektierten Objekt an. |
|
|
Wenn Sie auf ein Objekt klicken und die linke Maustaste gedrückt halten, ändert sich die Farbe zu grün, um kenntlich zu machen, dass Sie das Objekt nun auf der Arbeitsfläche verschieben können. Alternativ können Sie ein selektiertes Objekt auch mit den Cursor-Tasten Ihrer Tastatur bewegen. Dabei wird das Objekt um 1 mm pro Tastendruck in die gewählte Richtung verschoben - nach oben, unten, links oder rechts, je nach Cursor-Taste. |
 Objekte kopieren (strg + C)
Objekte kopieren (strg + C)
Sie können ein oder mehrere Objekte auf der Arbeitsfläche kopieren. Das ist dann sehr hilfreich, wenn Sie für ein Objekt bereits alle einstellungen wie z. B. Modell und seine Farbe vorgenommen haben, und dieses mehrfach benötigen. Um ein Objekt zu kopieren, selektieren Sie es und drücken entweder strg + C Ihrer Tastatur oder klicken mit der rechten Maustaste auf das Objekt, womit sich ein Kontextmenü öffnet, in dem Sie dann Copy wählen können. Eine dritte, aber nicht so praktische Möglichkeit führt über das Editor-Menü Edit und dann Copy. Mit dem Kopieren landet das kopierte Objekt in der Zwischenablage.
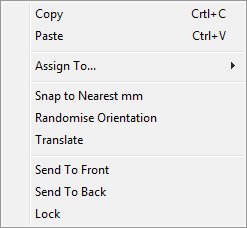 |
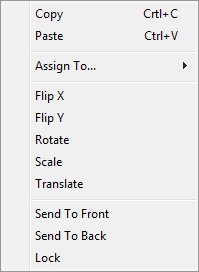 |
| Kontextmenü für Modell basierte Objekte | Kontextmenü für Shapepoint basierte Objekte |
Auf diese Weise können Sie natürlich auch Objekte von fremden Spieltischen kopieren und in Ihren eigenen Spieltisch einfügen.
 Objekte aus der Zwischenablage einfügen
Objekte aus der Zwischenablage einfügen
|
|
Das Einfügen von Objekten aus der Zwischenablage erledigen Sie am einfachsten per Klick mit der rechten Maustaste auf eine freie Stelle der Arbeitsfläche über das Kontextmenü Sie können dies jedoch auch über strg+V Ihrer Tastatur oder das Editormenü Edit und Paste erledigen. Beachen Sie in diesem Fall jedoch, dass mit dem Kopieren auch die Position des Objektes mit kopiert wurde, so dass beim Einfügen über die beiden letzteren Optionen das Objekt exakt über dem kopierten Objekt eingefügt werden. Um es sehen zu können, markieren Sie es und ziehen es bei gedrückt gehaltener linker Maustaste an die Stelle, an der Sie das Objekt haben möchten. |
 Objekte löschen
Objekte löschen
Objekte können selbstverständlich auch wieder von der Arbeitsfläche entfernt werden. Markieren Sie das Objekt, welches Sie nicht brauchen und drücken Sie die Entf.Taste Ihrer Tastatur.
 Änderungen zurücknehmen
Änderungen zurücknehmen
Der Future Pinball Editor enthält auch einen Undo-Buffer, welcher sich an die letzten 16 Änderungen am Spieltisch erinnert, z. B. Löschen von Objekten, Objekte verschieben oder Veränderungen an den Einstellungen eines Objektes. Wenn Sie also eine Veränderung rückgängig machen möchten, drücken Sie strg + Z auf Ihrer Tastatur oder wählen Undo im Hauptmenü unter Edit.
 Mehrere Objekte selektieren
Mehrere Objekte selektieren
|
|
Das selektieren mehrer Objekte erlaubt es Ihnen, gemeinsame Einstellungen für diese im Einstellungsfenster vorzunehmen, z. B. das Verändern der Farbe. Der Future Pinball Editor erlaubt es Ihnen, auch mehrere Objekte zusammen zu selektieren. Dazu gehen Sie folgendermaßen vor: Markieren Sie zuerst ein Objekt und klicken Sie anschließend bei gedrückt gehaltener Umschalttaste (Shift) auf alle weiteren Objekte, die sie ebenfalls selektieren möchten. Wenn Sie dabei auf ein bereits markiertes Objekt klicken, wird dieses von der Selektion ausgeschlossen (ent-markiert). Wenn Sie mehrere Objekte gleichen Typs markieren, in unserem Fall 2 Pegs, ändert sich der Titel des Einstellungsfensters dahingehend, dass gezeigt wird, wie viele Objekte markiert wurden. Das Verändern von Einstellungen wirkt sich anschließend auf alle markierten Objekte aus. Das Markieren von mehreren Objekten unterschiedlichen Typs, beispielsweise 2 Pegs und ein Gummiring, zeigt an der Überschriftenposition des Einstellungsfensters eine entsprechende Meldung. Sie dient nur dazu Ihnen zu sagen, dass es nicht möglich ist, gemeinsame Einstellungen vorzunehmen. Sie können jedoch alle anderen bekannten Aktionen vornehmen. |
 Mehrere Objekte mit der Maus-Auswahl-Box selektieren
Mehrere Objekte mit der Maus-Auswahl-Box selektieren
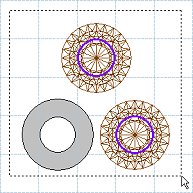 |
Sie können in Future Pinball auch mehrere Objekte markieren, indem Sie eine Auswahl-Box bei gedrückt gehaltener linker Maustaste auf der Arbeitsfläche aufziehen. Es wird nun eine Auswahl-Box zwischen dem Startpunkt der Aktion und der aktuellen Mausposition gezeichnet. |
|
|
Nach dem Loslassen der Maustaste sind dann alle innerhalb dieser Box liegenden Elemente selektiert. |
 Objekte übereinander plazieren
Objekte übereinander plazieren
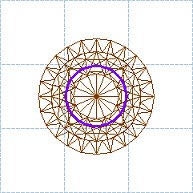 |
Das Plazieren verschiedener Objekte unterschiedlichen Typs ist eine Standard-Aktion in Future Pinball, beispielsweise Plastics über darunter liegende Objekte, Gummis über Pegs, usw. Einige dieser Objekte - in unserem Fall der Peg - zeigen eine violette Linie, die anzeigt, wie andere, darüber liegende Objekte plaziert werden Sollen. Im Falle des Pegs ist das die Linie, an der der Gummiring anliegen soll. |
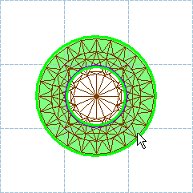 |
Wenn Sie aus der Objektleiste einen Gummiring - die Vorgehensweise haben wir ja oben schon beschrieben - auf der Arbeitsfläche plazieren und diesen mit der Maus über den Peg ziehen, achten Sie darauf, dass die Innenkante des Gummiringes mit der vorgenannten Orientierungslinie übereinstimmt. Alsdann ist dieser korrekt plaziert. |
Wenn Sie nun beide übereinander liegenden Objekte zum Vervielfältigen kopieren möchten, kommen Sie an den Peg nicht heran, um diesen zu markieren, da der Gummiring über diesem liegt. Selektieren Sie deshalb übereinanderliegende Objekte wie oben beschrieben mit der Maus-Auswahl-Box.
|
|
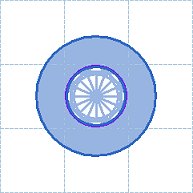 |
 Send to Back / Send to Front (in den Vordergrund / in den Hintergrund)
Send to Back / Send to Front (in den Vordergrund / in den Hintergrund)
Es kommt vor, dass größere Objekte kleinere, darunter liegende Objekte, verdecken, weshalb deren Bearbeitung nicht möglich ist. Für diesen Fall gibt es in Future Pinball die Möglichkeit, Objekte in den Vordergurnd oder Hintergrund zu sezten.
Zu diesem Zweck klicken Sie mit der rechten Maustaste auf das überdeckende Objekt (im folgenden Beispiel ist es die Plastic Surface über den Pegs und dem Gummi) und wählen in dem erscheinenden Kontextmenü Send to Back.
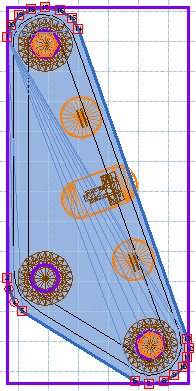 |
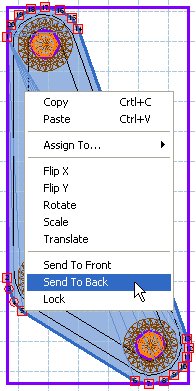 |
Die Plastic Surface wurde nun in den Hintergrund verschoben und liegt nun unter den den anderen Objekten, so dass diese nun erreichbar sind. Im folgenden Beispiel wurde die Ornament Hole des Slingshot Kickers selektiert.
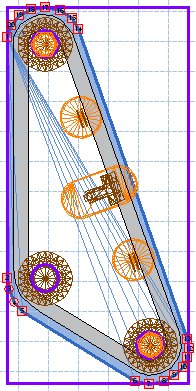 |
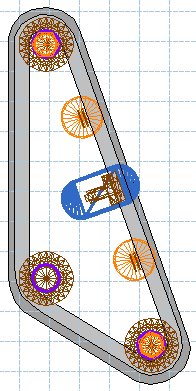 |
Es ist wichtig zu wissen, dass der Befehl Send to Back / Send to Front Auswirkung darauf hat, wie das Objekt während des Spieles gerendert wird. Dies betrifft jedoch nur transparente oder mit gesetztem Crystal Flag eingestellte Objekten. Falls Sie also Rendering-Probleme während des Spieles feststellen (fordere Objekte werden von hinteren Objekte teilweise überlappt/verdeckt) können Sie das über Send to Back / Send to Front korrigieren.
 Layers
Layers
Future Pinball stellt 10 Layer zur Verfügung, in die die plazierten Objekte definiert werden können. Das ermöglicht es Ihnen, Objekte eines Typs innerhalb eines Layers anzeigen zu lassen und Objekte eines anderen Typs in einem anderen Layer, was die Zugängigkeit von verdeckten Objekten erleichtert. Standardmäßig wird zunächst jedes plazierte Objekt in Layer 1 abgelegt.
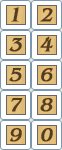 Layers haben jedoch keinen Einfluss auf die Darstellung der Objekte während des Spieles, sondern dienen lediglich der Hilfe beim editieren eines Spieltisches.
Layers haben jedoch keinen Einfluss auf die Darstellung der Objekte während des Spieles, sondern dienen lediglich der Hilfe beim editieren eines Spieltisches.
Future Pinball merkt sich den Zustand der Layer (aktiv / inaktiv), so dass bei einem neuerlichen Start des Programms dieser Zustand wieder so hergestellt wird, wie er beim Schließen von Future Pinball war.
Die Layer Schaltflächen befinden sich auf der linken Seite des Editors unterhalb der Haupt-Werkzeuge, nummeriert von 1 - 0 (0 = Layer 10).
Um ein Objekt in einem Layer abzulegen, klicken Sie mit der rechten Maustaste auf das Objekt und wählen Sie im Kontextmenü Assign To ... . Ein zweites Popup bringt eine Liste mit 10 Layern zur Anzeige, aus der Sie den gewünschten Layer auswählen können. Der Layer, in dem sich das Objekt aktuell befindet, wird durch ein vorangestelltes Häkchen markiert.
Um Ihnen die Wirkungsweise der Layer anschaulich zu machen, haben wir im folgenden Beispiel die Pegs im Layer 2 abgelegt, während sich alle anderen Objekte in Layer 1 befinden.
 Wenn Sie nun Layer 1 ausschalten, werden sowohl die Gummis, als auch die Ornament-Ausschnitte des Slingshots und die Plastic Surface ausgeblendet und Sie sehen nur noch die Pegs.
Wenn Sie nun Layer 1 ausschalten, werden sowohl die Gummis, als auch die Ornament-Ausschnitte des Slingshots und die Plastic Surface ausgeblendet und Sie sehen nur noch die Pegs.
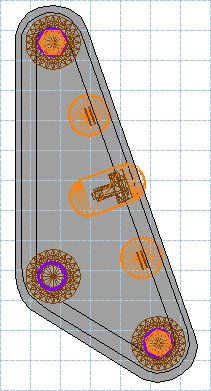 alle Layer |
|
 Objekte am nächsten mm des Rasters ausrichten
Objekte am nächsten mm des Rasters ausrichten
Mit einem rechten Mausklick selektierte Objekte können Sie dieses über das Kontextmenü Snap to nearest mm an der nächstgelegenen mm-Linie des unsichtbaren Rasters ausrichten.
 Randomise Orientation
Randomise Orientation
Sie können mit einem rechten Mausklick auf selektierte Objekte über das Kontextmenü Randomise Orientation Ihren Objekte wie z. B. Scharauben oder Muttern eine unterschiedliche Drehung geben, damit diese nicht alle gleich aussehen.
 Verschieben von Objekten über Koordinaten
Verschieben von Objekten über Koordinaten
|
|
Sie können Ihre Objekte auch über eingegebene Koordinaten präziese verschieben. Klicken Sie dazu mit der rechten Maustaste auf das Objekt und wählen Sie im Kontextmenü Translate. In dem folgenden Dialogfenster können Sie die Koordinaten für die neue Position eingeben und mit OK ausführen. |
 Objekte in der X- oder Y-Achse spiegeln
Objekte in der X- oder Y-Achse spiegeln
Shapepoint-basierte Objekte wie z. B. Surfaces können in der X- oder Y-Achse gespiegelt werden. Eine vorteilhafte Option für diese Anwendung wäre beispielsweise, wenn Sie den linken Slingshot mit Pegs, Gummi, Lichtern und Surface fertiggestellt haben, können Sie den gesamten Slingshot per Maus-Auswahl-Box selektieren, kopieren und an einer anderen Stelle einfügen. Ein Rechtsklick auf die noch selektierte Kopie des Slingshots bietet in seinem Kontextmenü über Flip X die Möglichkeit, diesen zu spiegeln, so dass Sie damit schon gleich auch den rechten Slingshot fertiggestellt haben (vorausgesetzt, dass dieser das gleiche Erscheinungsbild haben soll).
|
|
|
 Objekte drehen
Objekte drehen
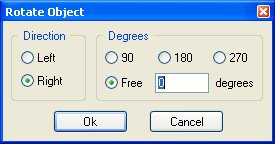 Shapepoint-basierte Objekte können auch präzise in einer bestimmten Gradzahl um ihren Mittelpunkt gedreht werden. Klicken Sie mit der rechten Maustaste auf das gewünschte Objekt und wählen Sie Rotate. In dem folgenden Dialogfenster können Sie ihre diesbezüglichen Angaben machen.
Shapepoint-basierte Objekte können auch präzise in einer bestimmten Gradzahl um ihren Mittelpunkt gedreht werden. Klicken Sie mit der rechten Maustaste auf das gewünschte Objekt und wählen Sie Rotate. In dem folgenden Dialogfenster können Sie ihre diesbezüglichen Angaben machen.
Der Richtungs-Radio-Button (  ) erlaubt es Ihnen festzulegen, ob das Objekt nach links oder rechts gedreht werden soll. Desweiteren können Sie einen der vordefinierten Winkel 90°, 180° oder 270° wählen oder einen freidefinierten Winkel in das Eingabefeld eintragen. Ein Klick auf OK führt die Drehung aus.
) erlaubt es Ihnen festzulegen, ob das Objekt nach links oder rechts gedreht werden soll. Desweiteren können Sie einen der vordefinierten Winkel 90°, 180° oder 270° wählen oder einen freidefinierten Winkel in das Eingabefeld eintragen. Ein Klick auf OK führt die Drehung aus.
 Objekte skalieren
Objekte skalieren
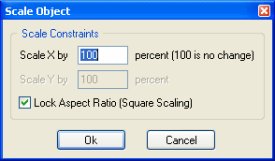 Eine weitere Option, die auf Shapepoint-basierte Objekte angewendet werden kann ist das Skalieren (Verändern der Größe). Markieren Sie das Objekt per rechtem Mausklick und wählen Sie im Kontextmenü Scale. Im folgenden Dialogfenster können Sie für die X- bzw. Y-Achse den gewünschten Wert für die Skalierung in % angeben.
Eine weitere Option, die auf Shapepoint-basierte Objekte angewendet werden kann ist das Skalieren (Verändern der Größe). Markieren Sie das Objekt per rechtem Mausklick und wählen Sie im Kontextmenü Scale. Im folgenden Dialogfenster können Sie für die X- bzw. Y-Achse den gewünschten Wert für die Skalierung in % angeben.
Wenn das Lock Aspect Ratio Feld markiert  ist, ist das Eingabefeld für die Y-Achse abgeblendet und der Wert bei X gilt für beide Richtungen.
ist, ist das Eingabefeld für die Y-Achse abgeblendet und der Wert bei X gilt für beide Richtungen.
 Objekte sperren
Objekte sperren
Sie können Objekte sperren, so dass sie nicht mehr bewegt werden können. Dies macht beispielsweise dann Sinn, wenn Objekte ihre endgültige Position haben und Sie verhindern möchten, dass diese ungewollt verschoben werden.
Um Objekte zu sperren, klicken die mit der rechten Maustaste darauf und wählen Lock im Kontextmenü. Alle gesperrten Objekte werden auf der Arbeitsfläche in einer eingegrauten Farbe dargestellt, um deren Zustand zu signalisieren. Desweiteren ist bei gesperrten Objekten auch im Kontextmenü ein Häkchen vor dem Lock gezeigt.
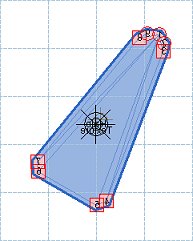 nicht gesperrt |
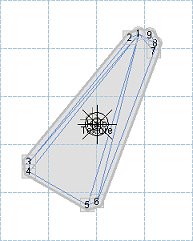 gesperrt |
Beachten Sie, dass gesperrte Objekte nicht kopiert werden können.
 Ball-Abstands-Führung
Ball-Abstands-Führung
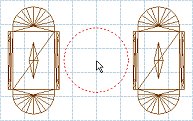 Wenn Sie die strg-Taste der Tastatur gedrückt halten, wirde der Cursor zu einem gestrichelten Kreis. Dieser Kreis beschreibt die Größe der Spielkugel. Sie können diesen dazu verwenden, um den Abstand von Objekten zueinander so zu gestalten, dass dieser eine ausreichende Größe für den Durchlauf der Kugel gewährleistet.
Wenn Sie die strg-Taste der Tastatur gedrückt halten, wirde der Cursor zu einem gestrichelten Kreis. Dieser Kreis beschreibt die Größe der Spielkugel. Sie können diesen dazu verwenden, um den Abstand von Objekten zueinander so zu gestalten, dass dieser eine ausreichende Größe für den Durchlauf der Kugel gewährleistet.
 Vergrößern / Verkleinern der Ansicht (Zoom in / Zoom out)
Vergrößern / Verkleinern der Ansicht (Zoom in / Zoom out)
Sie können die Ansicht vergrößern oder verkleinern, indem Sie das Werkzeug Magnify links in der Werkzeugleiste anklicken. Danach ändert sich das Aussehen des Cursors und nimmt die Form einer Lupe an. Mit einem Linksklick zoomen Sie die Ansicht näher an ein Objekt heran, während ein Rechtsklick die Ansicht verkleinert (herauszoomt). Alternativ können Sie diese Aktion auch ohne das Werkzeug Magnify ausführen und stattdessen die strg-Taste während des Klickens festhalten.












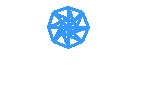
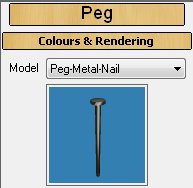
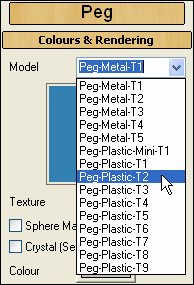
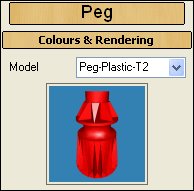
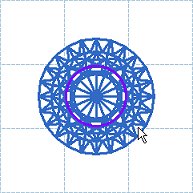
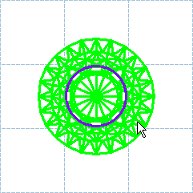
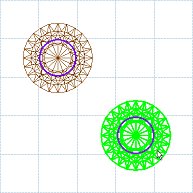
 . Dies fügt das Objekt an der Position ein, an der sich der Cursor befindet.
. Dies fügt das Objekt an der Position ein, an der sich der Cursor befindet.