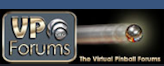Mit dem Script Editor erstellen und modifizieren den Code für den logischen Spielablauf des aktuellen Spieltisches. Dies geschieht auf der Basis von Visual Basic Scripting (VBS), eine relativ einfach zu erlernende Programmiersprache, deren zentrales Merkmal die objektorientierte Progrmmierung ist.
Mit dem Script Editor erstellen und modifizieren den Code für den logischen Spielablauf des aktuellen Spieltisches. Dies geschieht auf der Basis von Visual Basic Scripting (VBS), eine relativ einfach zu erlernende Programmiersprache, deren zentrales Merkmal die objektorientierte Progrmmierung ist.
Wenn Sie den Script Editor starten, wird dieser in einem neuen Fenster geöffnet. Er zeigt das Script des aktuell geöffneten Spieltisches. Für die bessere Lesbarkeit wird das Script in syntax-speziefischen Farben geschrieben.
Der Script Editor enthält alle Standard-Funktionen, die Sie auch von anderen Text-Editoren kennen, wie z. B. Text markieren, kopieren, ausschneiden und aus der Zwischenablage einfügen.
Ein weiteres Feature ist das Einklappen (komprimieren) von Routinen, um zum Beispiel die Anzeige großer Subroutinen auf die Anfangs- und Endzeile (Sub und End Sub) zu reduzieren. Dies geschieht mit einem einfachen Klick auf den linken Rand: ein Klick auf ein  wird die nebenstehende Subroutine oder Teile davon minimieren, während ein Klick auf das
wird die nebenstehende Subroutine oder Teile davon minimieren, während ein Klick auf das  diese wieder expandiert.
diese wieder expandiert.
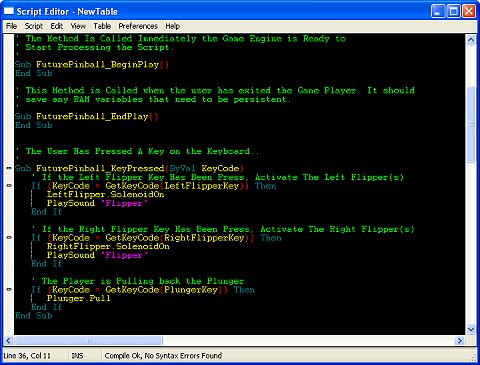
Die Menüleiste:

 File
File
- Save (oder strg + S):
Speichert den aktuellen Spieltisch. Weitere Informationen finden Sie bei der entsprechenden Beschreibung im Editor Überblick. - Save Script To File ...:
Dieser Befehl ist zur Zeit noch nicht implementiert. - Close:
Schließt das Editor-Fenster.
 Script
Script
- Compile (oder F7):
Der Compile Menüeintrag übergibt das Script dem Visual Basic Scripting Compiler. Hier wird das Script überprüft, wodurch eventuelle Fehler gefunden werden, ohne dass Sie den Spieltisch zum Spiel starten müssen. Es werden hier jedoch nur Syntax-Fehler der Programmiersprache aufgedeckt und keine logischen Fehler.
Wenn Sie, wie in folgendem Beispiel das "THEN" vergessen haben ...

wird das Compilieren des Scripts die folgende Fehlermeldung in der Statuszeile ausweisen:
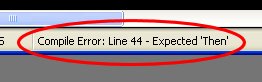
 Edit
Edit
- Undo (oder strg + Z):
Dieser Befehl wird die letzte Veränderung rückgängig machen. Dies ist über mehrere Schritte möglich. - Copy (oder strg + C):
Dieser Befehl kopiert den aktuell markierten Text in die Zwischenablage. Markieren können Sie entweder mit der Maus oder aber auch indem Sie die Umschalttaste festhalten und den Cursor mittels der Cursortasten über den zu markierenden Bereich bewegen. - Cut (oder strg + X):
Dieser Befehl schneidet den aktuell markierten Text aus und behält ihn in der Zwischenablage. Dies ist z. B. nützlich, wenn Sie eine Subroutine von einer auf eine andere Position innerhalb des Scriptes verschieben möchten. - Paste (oder strg + V):
Dieser Befehl fügt den in der Zwischenablage befindlichen Text an der Cursorposition in das Script ein. - Find (oder strg + F):
Dieser Befehl öffnet ein neues Dialogfenster, in dem Sie gesuchten Text eingeben können. Wenn im Script bereits Text markiert ist, wird dieser automatisch als Suchtext verwendet.
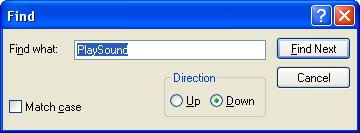
 ... sucht den nächsten Vorkommen des gesuchten Textes.
... sucht den nächsten Vorkommen des gesuchten Textes.
 ... schließt das Suchen-Dialogfenster.
... schließt das Suchen-Dialogfenster. - Find Next (oder F3):
Wenn Sie das Suchen-Dialogfenster geschlossen haben, wird der Find Next Befehl den zuletzt verwendeten Suchtext für die weitere Suche verwenden, ohne dass das entsprechende Dialogfenster erneut geöffnet wird. - Replace (oder strg + H):
Dieser Befehl öffnet ein Dialogfenster in dem Sie die Möglichkeit haben einen String durch einen anderen zu ersetzen. Wie auch schon beim Suchen-Dialog wird hier ebenfalls bereits markierter Text in das Feld Find what: automatisch eingetragen. In das Feld Replace with: setzen Sie den Text, der den alten ersetzen soll.
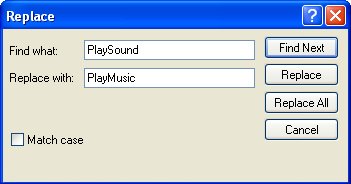
 ... sucht den nächsten Vorkommen des gesuchten Textes.
... sucht den nächsten Vorkommen des gesuchten Textes.
 ... ersetzt den gefundenen Text durch den neuen Text.
... ersetzt den gefundenen Text durch den neuen Text.
 ... sucht und ersetzt ALLE gesuchten Text-Passagen.
... sucht und ersetzt ALLE gesuchten Text-Passagen.
 ... schließt diese Dialogfenster.
... schließt diese Dialogfenster.
 View
View
- Line Numbers
Dieser Menüeintrag wird die Zeilen-Nummern am linken Rand des Editors anzeigen.

- Expand All
Wird alle sämtliche Funktionen und Subroutinen expandieren (aufklappen), die aktuell komprimiert sind. Dies entspricht dem Klick auf das , betrifft jedoch das gesamte Script.
, betrifft jedoch das gesamte Script. - Collapse All
Analog zu Expand All wird dieser Befehl sämtlichen Subroutinen und Funktionen komprimieren.
 Preferences
Preferences
- Editor Options ...
Der Script Editor kann in der Darstellung nach Ihren Wünschen angepasst werden. Dies betrifft die Schrittweite für das Einrücken mit der TAB-Taste, die verwendete Schriftart und -größe, so wie die verwendeten Farben derselben.
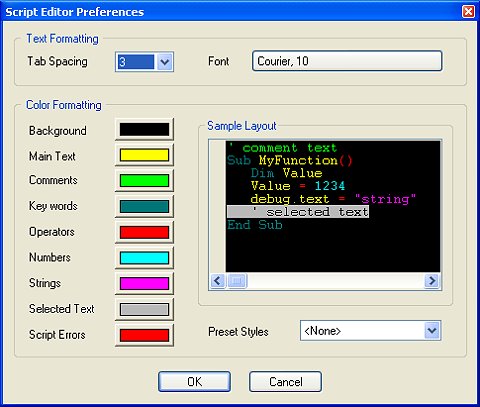
- Text Formating
 In diesem Feld können Sie die Schrittweite des TAB-Sprungs für das Einrücken definieren.
In diesem Feld können Sie die Schrittweite des TAB-Sprungs für das Einrücken definieren.  Hier können Sie die zu verwendende Schriftart wählen. Es öffnet sich das Standard-Dialogfenster zum Wählen und Formatieren von Schriftarten. Wählen Sie hier die gewünschten Einstellungen und übernehmen diese mit einem Klick auf
Hier können Sie die zu verwendende Schriftart wählen. Es öffnet sich das Standard-Dialogfenster zum Wählen und Formatieren von Schriftarten. Wählen Sie hier die gewünschten Einstellungen und übernehmen diese mit einem Klick auf  .
.
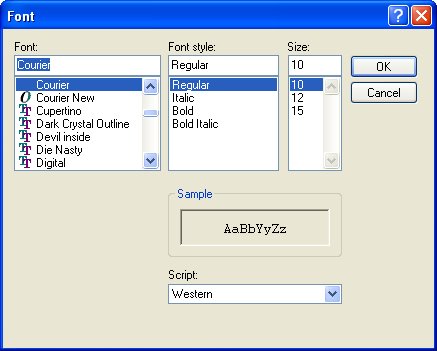
- Colour Formatting
 Wenn Sie auf eine dieser Farb-Schaltflächen klicken, öffnet sich das Standard-Farbdialogfenster.
Wenn Sie auf eine dieser Farb-Schaltflächen klicken, öffnet sich das Standard-Farbdialogfenster.
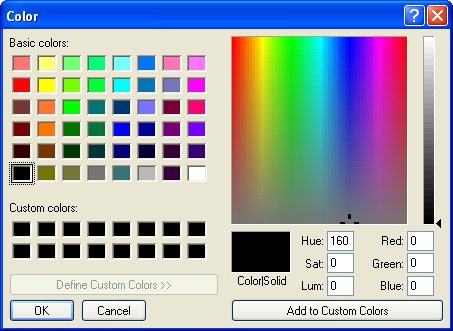
- Preset Styles
 zeigt einige Sets von unterschiedlichen Voreinstellungen.
zeigt einige Sets von unterschiedlichen Voreinstellungen.  Schließt das Script Editor Einstellungsfenster und übernimmt die vorgenommenen Änderungen.
Schließt das Script Editor Einstellungsfenster und übernimmt die vorgenommenen Änderungen. Schließt das Fenster ohne Änderungen zu übernehmen.
Schließt das Fenster ohne Änderungen zu übernehmen.
 Help
Help
- Open Manual ... (oder F1):
Öffnet die englischsprachige Hilfe-Datei, die der hier vorliegenden Übersetzung zu Grunde liegt. - Open Visual Basic Scripting Manual (If Available) ... (oder F2):
Öffnet das Visual Basic Scripting Manual, welches Sie von der Microsoft Website herunterladen können. Sie sollten dort die SCRIPT56.CHM Datei herunterladen. Unter Windows 7 müssen Sie eventuell eine zusätzliche Datei herunterladen, um dieses Dateiformat anzeigen zu können.