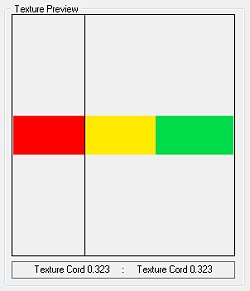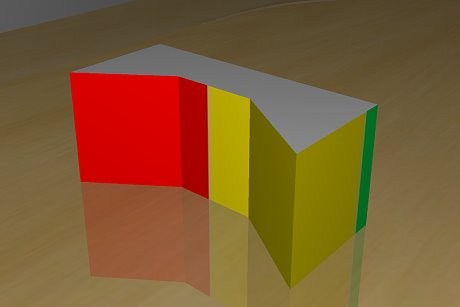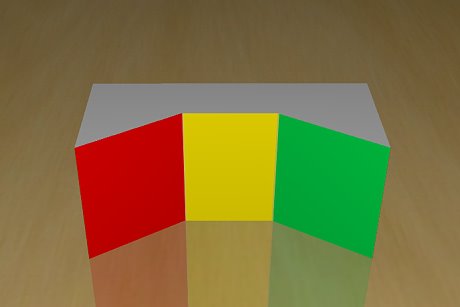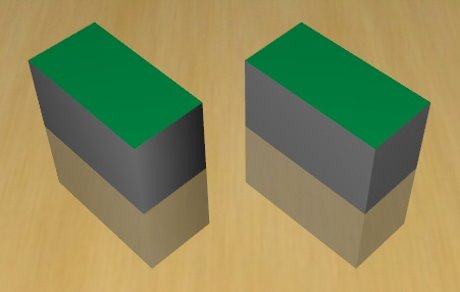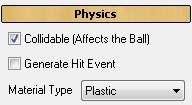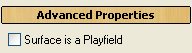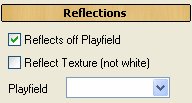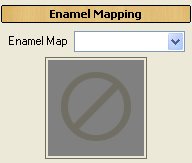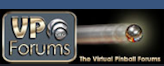Surfaces sind in Future Pinball Objekte, mit denen Sie Bereiche erstellen können, über die die Kugel laufen kann, wie z. B. eine zweite Ebene, aber auch so genannte Plastics, die andere Teile oder Objekte des Spieltisches verdecken.
Surfaces sind in Future Pinball Objekte, mit denen Sie Bereiche erstellen können, über die die Kugel laufen kann, wie z. B. eine zweite Ebene, aber auch so genannte Plastics, die andere Teile oder Objekte des Spieltisches verdecken.
Die Verwendung von Surfaces gehört zu den fundamentalen Teilen bei der Erstellung eines Spieltisches. Da sie in der Regel auf so genannten Pegs aufliegen, und Lichter oder Ausschnitte von Targets und dergleichen abdecken, geben Sie dem Spieltisch eine gewisse Höhe.
|
|
Wenn Sie eine Surface auf dem Spieltisch erstellen, erscheint diese zuerst als einfaches Rechteck auf dem Arbeitsbereich. Da Surfaces Shapepoint basierte Objekte sind, sollten Sie mit der Verwendung derselben vertraut sein. Wie man mit den Shapepoints arbeitet, können Sie hier lesen. |
Beim Selektieren einer Surface zeigt Ihnen das Einstellungsfenster rechts folgende Optionen:
|
|
... enhält den Namen des Objektes. Er wird als Referenz innerhalb von Future Pinball verwendet. Deshalb muss dieser eindeutig sein und darf kein Leerzeichen enthalten. Da andere Objekt auf dieser Surface plaziert werden und Sie diese dazu aus einer Liste auswählen können, sollten Sie Ihrer Surface einen beschreibenden Namen geben, z. B. 'LeftSlingshotPlastic' o. ä. |
|
Wenn diese Option aktiviert |
|
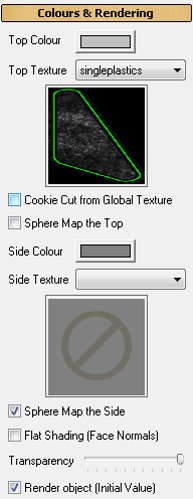 |
... definiert die Farbe der Oberfläche einer Surface. Wenn die Surface eine Textur verwendet, wird diese von dieser Farbe getönt, andernfalls wird die Oberfläche in dieser Farbe gerendert. Es ist empfehlenswert, hier keine reine Farbe wie 100 % rot, grün oder blau zu verwenden, da sich dies nachhaltig auf das Erscheinungsbild durch das Lichtsystem von Future Pinball auswirkt. Weitere Informationen dazu entnehmen Sie bitte dem Kapitel Grafik Processing.
... erlaubt es Ihnen eine Textur zur Oberflächengestaltung heranzuziehen. Ein Klick auf dieses Listenfeld zeigt alle Grafiken, die zur Auswahl zur Verfügung stehen. Die Auswahl einer Textur wird als Vorschau angezeigt.
Wenn diese Option aktiviert
Am besten ist es, Sie spielen mit der Option bei Verwendung einer gesamten Textur und verschieben eine Surface, die das Cookie Cut verwendet, da es schwierig ist, die Auswirkung zu erklären, jedoch einfach zu verstehen, wenn man es sieht.
Sphere Mapping ist eine besondere Form des Renderns, basierend auf einer Formel, die die Kamera als Referenzpunkt heranzieht. Einfach ausgedrückt ermöglicht diese Option die Berücksichtigung von Licht und Spiegelung des Raumes, in dem Ihr Spieltisch steht. Dies wirkt sich besonders effektiv auf Objekten, die eine Metalloberfläche simulieren, aus. Mehr dazu lesen Sie bitte im Kapitel Grafik Processing.
... definiert die Farbe, die auf den Seitenflächen der Surface angewendet werden soll. Wenn Sie für die Seitendarstellung eine Textur verwenden, wird diese durch die hier eingestellte Farbe getönt. Wie bereits weiter oben beschrieben, ist es nicht sinnvoll, hier 100 % reine Farben zu verwenden.
Diese Option erlaubt es Ihnen, eine Textur seitlich um die Surface laufen zu lassen. Wie oben bereits angesprochen, haben Sie hier Zugriff auf alle verfügbaren Grafiken. Die ausgewählte Grafik erscheint als Vorschau. Diese Textur wird beginnend beim Shapepoint 1 über Shapepoint 2 um die gesamte Surface gelegt. In diesem Zusammenhang gibt es zwei Optionen, die auf einen Shapepoint angewendet werden können. Während wir die Option Smooth bereits im Kapitel Shapepoints behandelt haben, steht die Option Automatic Texture Coordinate in enger Verbindung zur Side Textur. |
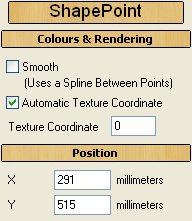 |
Wenn diese Option aktiviert
Dieses Eingabefeld erlaubt es Ihnen, für den aktuellen Shapepoint die Textur-Koordinaten manuell zu bestimmen. Damit ist es Ihnen möglich, die Textur entsprechend Ihren Wünschen um die Surface zu plazieren.
Texture-Koordinaten sind Werte zwischen 0,0 und 1,0. Während 0,0 die linke Kante einer Textur darstellt, ist 1,0 die rechte Kante. Der Textur Manager enthält ein Tool, mit dem Sie die Koordinaten Ihrer Textur einfach ablesen können, indem Sie die Maus über das spezielle Koordinaten-Fenster bewegen. Diese angezeigten Koordinaten können Sie dann für die gewünschten Shapepoints verwenden. Wenn wir Automatic Texture Coordinate aktivieren, wird die Textur auf dem Beispiel-Objekt über alle 6 Seiten verteilt, wie Sie der folgenden Grafik entnehmen können.
Möchten wir nun aber die 3 Farben auf die 3 Flächen der Vorderseite verteilen, deaktivieren wir Automatic Texture Coordinate bei den vorderen 4 Shapepoints und setzen die Textur-Koordinaten entsprechend der im Texture Manager an den Farbgrenzen abgelesenen Werte (in meinem Beispiel) auf 0 - 0,323 - 0,643 und 1. Nun erhalten wir die Texturen-Darstellung wie in folgender Abbildung zu sehen ist.
Wenn diese Option aktiviert
Der Transparency Schieberegler ermöglicht es, die Surface transparent zu machen, um transluzenten Plastik zu simulieren. Wenn der Regler ganz rechts auf 'max' steht, ist die Transparenz deaktiviert. Je weiter Sie den Regler nach links verschieben um so durchsichtiger wird die Surface und darunter liegende Objekte scheinen mehr durch.
Wenn der Regler ganz links steht, ist das Objekt jedoch garnicht mehr sichtbar. Dies kann nützlich sein, wenn Sie Texturen auf dem Objekt anwenden und Teile davon transparent sein sollen.
Wenn Sie diese Option deaktivieren, wird die Surface beim Rendern während des Spieles nicht angezeigt. Wenn aber die Option Collidable aktiviert ist, wird dieses Objekt jedoch trotzdem Einfluss auf das Rollen der Kugel beim Anstoßen nehmen. Wenn die Surface als Spielfeld definiert ist (z. B. eine höhere Ebene), kann Render object nicht deaktiviert werden. |
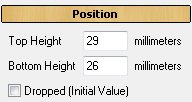 |
... definiert die Höhe der Oberkante der Surface über dem Spieltisch in mm und muss höher als Bottem Height sein.
... beschreibt die Höhe der Unterkante der Surface über dem Spieltisch in mm und muss geringer sein als Top Height. Aus dem Wert von Top Height minus Bottem Height ergibt sich die Dicke der Surface. Soll die Kugel unter einer Surface hindurch rollen können, muss die Unterkante der Surface bei mindestens 28 mm liegen.
Diese Option wirkt sich, wenn sie aktiviert ist derart aus, dass die Seiten der Surface nicht gerendert werden, sondern nur die obere Fläche plan auf dem Spieltisch aufliegt. Dies simuliert den Effekt, als wäre die Surface in die Platte des Spieltisches eingelassen, vergleichbar mit Drop Targets. Wenn die Surface als Spieltisch definiert ist, kann Dropped nicht aktiviert werden. |
|
|
Ist diese Option aktiviert, wird das Objekt Einfluss auf das Rollen der Kugel nehmen, z. B. davon abprallen. Bei deaktiviertem Collidable wird die Kugel durch dieses Objekt hindurch rollen, auch wenn es sichtbar ist.
Wenn diese Option aktiviert ist, erzeugt das Objekt ein _HIT() Ereignis, wenn die Kugel daran anstößt. Diese Option erlaubt ihnen, im Script auf dieses Ereignis zu reagieren, z. B. einen Sound zu spielen.
... definiert das Material, welches für die Surface simuliert werden soll. Verfügbare Materialien sind Plastic, Holz, Metall und Gummi. Die unterschiedlichen Materialien haben Einfluss darauf, wie das Licht reflektiert wird oder wie sie reagieren, wenn sie von der Kugel getroffen werden. Gummi wird z. B. anders auf einen Anstoß reagieren als Holz. |
|
|
Wenn diese Option aktiviert ist, wird diese auch andere, auf ihr liegende Objekte reflektieren können, jedoch nur, wenn die entsprechende Option Reflects off Playfield auch aktiviert ist. Da diese Option großen Einfluss auf die Leistung Ihrer Videokarte hat, sollte sie mit Bedacht eingesetzt werden, z. B. nur dann, wenn Sie die Surface als zweite Spielebene verwenden möchten. |
|
|
Bei aktivierter
Wenn diese Option aktiviert ist, dann wird die Oberflächen-Textur als Reflektion gerendert anstelle einer weißen unifarbenen Reflektion.
In diesem Dropdown-Listenfeld können Sie auswählen, auf welchem Spielfeld die Reflektion erscheinen soll. Es werden nur das Hauptspielfeld und Surfaces, die als 'Surface is a Playfield' markiert sind, aufgeführt. |
|
|
Mit dieser Funktion können Sie der Surface eine zweite Textur zurweisen, die dann als Reflektion auf die Surface verwendet wird. Zum Beispiel könnten Sie hier die Textur, welche Sie auch für die Backbox verwenden, einsetzen, um die Reflektion vom Backglas auf der Surface zu simulieren. Dies ist besonders dann effektvoll, wenn sich der Anwender um den Spieltisch bewegt, weil dann natürlich auch die Reflektion bewegt wird. |
Scripting:

Einige Einstellungen der Surface können zur Laufzeit per Script kontrolliert werden:
 <Boolean>
<Boolean>
Sie können über das Script zur Laufzeit kontrollieren, ob die Surface gerendert werden soll oder nicht.

 <Boolean>
<Boolean>
Sie können die Surface über das Script zur Laufzeit in den Spieltisch "versenken".


Sie können zur Laufzeit über das Script bewirken, dass die Kugel durch die Surface hindurchrollt.


 _Hit()
_Hit()
Eine Surface kann auch auf eine Kollision über das Script reagieren, wenn die Option Generate Hit Event aktiviert ist.
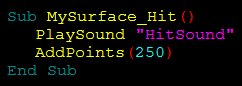












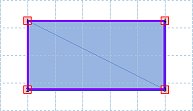
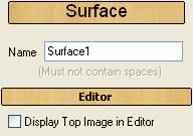
 ist, wird die in der Top Texture Liste ausgewählte Textur auf dieser Surface im Editor angezeigt. Dies ist hilfreich um anzuzeigen, dass die Surface eine Grafik verwendet, wenn Sie für diese einen Ausschnitt der gesamten Spieltisch-Grafik verwenden. Mehr dazu unter dem Punkt Cookie Cut from Global Texture.
ist, wird die in der Top Texture Liste ausgewählte Textur auf dieser Surface im Editor angezeigt. Dies ist hilfreich um anzuzeigen, dass die Surface eine Grafik verwendet, wenn Sie für diese einen Ausschnitt der gesamten Spieltisch-Grafik verwenden. Mehr dazu unter dem Punkt Cookie Cut from Global Texture.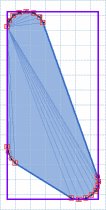 Wenn diese Option Cookie Cut from Global Textur deaktiviert ist, wird die gewählte Grafik so angewendet wie sie ist. In diesem Fall wird der Texturrand in einer violetten Linie dargestellt, die die maximale Fläche einer verwendeten Textur zeigt. Manchmal ist es schwieriger, die Form der Textur mit der Form der Surface in Einklang zu bringen, jedoch hat die Verwendung einer einzelnen Textur für jede Surface den Vorteil, dass Sie diese noch beliebig auf der Arbeitsfläche verschieben können, ohne dass dies Einfluss auf die Darstellung der Grafik hat, während sich beim Cookie Cut durch das Verschieben auch der verwendete Texturen-Bereich für die Surface verändert.
Wenn diese Option Cookie Cut from Global Textur deaktiviert ist, wird die gewählte Grafik so angewendet wie sie ist. In diesem Fall wird der Texturrand in einer violetten Linie dargestellt, die die maximale Fläche einer verwendeten Textur zeigt. Manchmal ist es schwieriger, die Form der Textur mit der Form der Surface in Einklang zu bringen, jedoch hat die Verwendung einer einzelnen Textur für jede Surface den Vorteil, dass Sie diese noch beliebig auf der Arbeitsfläche verschieben können, ohne dass dies Einfluss auf die Darstellung der Grafik hat, während sich beim Cookie Cut durch das Verschieben auch der verwendete Texturen-Bereich für die Surface verändert.