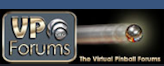Der Resource Library Editor ermöglicht Ihnen Future Pinball Bibliotheken zu erstellen und zu editieren. Bibliotheken erlauben es, Komponenten, die auch von anderen Spieltischen benutzt werden sollen, in einer gemeinsamen Datei (Bibliothek) zu sammeln. Der Vorteil von Bibliotheken liegt darin, dass zum einen die System-Resourcen geschont werden (kleinere Spieltisch-Datei), zum anderen aber einzelne Elemente in der Bibliothek editiert werden können und danach alle Spieltische die darauf zugreifen, automatisch die neueste Version des Elementes nutzen. In diesem Fall brauchen Sie anderen, die Ihre Spieltische spielen, nur die aktuellste Bibliothek zukomen lassen, damit auch deren Spieltisch auf dem aktuellsten Stand sind.
Future Pinball liefert standardmäßig einige Bibliotheken mit. Sie beinhalten Texturen, welche für die verschiedenen Objekte benötigt werden, einige Standard-Sounds so wie alle standardmäßigen Objekte. Es ist empfehlenswert, die Future Pinball eigenen Bibliotheken (sie beginnen mit 'fp') nicht zu verändern, da diese auch mit neuen Future Pinball Versionen updates erfahren, womit die von Ihnen evtl. vorgenommenen Änderungen nichtig wären.
Sie sollten die Arbeitsweise der anderen Manager verstanden haben, bevor Sie sich mit dem Resource Library Editor beschäftigen. Beachten Sie auch, dass Bibliotheken externe Dateien und nicht in Ihrer Spieltisch-Datei enthalten sind. Wenn Ihr Spieltisch auf Teile einer editierten Bibliothek zugreift, müssen Sie Ihren Spieltisch ggfs. neu laden, damit diese Änderungen berücksichtigt werden. Future Pinball prüft nämlich eventuelle Links zu Inhalten einer Bibliothek nur beim Laden eines Spieltisches.
Bibliotheken (sie haben die Endung .fpl) können entweder im Future Pinball Unterverzeichnis 'Libraries' oder im Verzeichnis des Spieltisches selbst liegen.
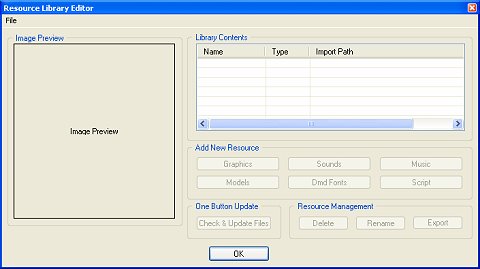
Der Library Resource Manager öffnet in einem neuen Fenster.
 Das Menü "File"
Das Menü "File"
- New: erstellt eine neue Bibliotheken-Datei. Sie werden aufgefordert, dieser neuen Datei einen Namen zu geben. Der Inhalt ist zunächst leer, da noch keine Elemente hinzugefügt sind.
- Open...: ermöglicht das Öffnen einer bestehenden Bibliothek zum Editieren.
- Close: schließt eine geöffnete Bibliothek. Beachten Sie, dass Änderungen in der Bibliothek direkt gespeichert werden und nicht erst beim Schließen. Der Befehl ist nur notwendig, wenn Sie eine andere Bibliothek öffnen möchten.
- Save As...: ermöglicht das Speichern einer bestehenden Bibliothek unter einem anderen Namen.
- Exit: schließt den Resource Library Manager.
 Library Contents
Library Contents
Die Libray Content Liste zeigt alle Inhalte der aktuell geladenen Bibliothek mit dem symbolischen Namen, der von Future Pinball verwendet wird, den Typ des Inhaltes (Grafik, Sound, Musik oder Modell) und den original Import-Pfad und ist alphabetisch sortiert.
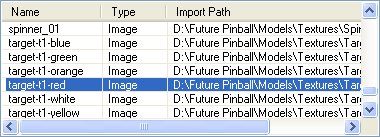
 Neue Inhalte hinzufügen
Neue Inhalte hinzufügen
 Mit dieser Schaltfläche importieren Sie eine Textur in die Bibliothek. In dem folgenden Fenster können Sie die zu importierenden Grafiken auswählen - nur BMP, JPG und TGA Dateien sind erlaubt.
Mit dieser Schaltfläche importieren Sie eine Textur in die Bibliothek. In dem folgenden Fenster können Sie die zu importierenden Grafiken auswählen - nur BMP, JPG und TGA Dateien sind erlaubt.
Es ist wichtig, dass die zu importierenden Grafiken in ihren Dimensionen in Höhe und Breite der "Power of 2" entsprechen, z. B. 64, 128, 256, 512, 1024, 2048, 4098. Diese Beschränkung hat in der Grafikkarte ihre Ursache. Grafiken, die der "Power of 2" entsprechen, können erheblich schneller verarbeitet werden. Wenn wir beispielsweise eine Grafik mit den Maßen 136 x 50 Pixel haben, sollten wir diese gemäs der vorgenannten werte auf das Maß 128 x 64 verändern. Diese sieht zwar dann im Bildbearbeitungsprogramm verzerrt aus, wird aber entsprechend der Größe des Objektes, auf welches die Grafik angewendet wird, wieder richtig dargestellt.
Falls eine importierte Grafik nicht diesen Vorgaben entspricht, wird Future Pinball diese automatisch an die nächsten der Werte für "Power of 2" re-scalieren.
 Mit dieser Schaltfläche importieren Sie Sound-Dateien in Ihre Bibliothek. Diese können Sie im folgenden Dialogfenster auswählen. Nur Dateien vom Typ WAV und OGG sind erlaubt.
Mit dieser Schaltfläche importieren Sie Sound-Dateien in Ihre Bibliothek. Diese können Sie im folgenden Dialogfenster auswählen. Nur Dateien vom Typ WAV und OGG sind erlaubt.
 Mit dieser Schaltfläche importieren Sie Musik-Dateien in die Bibliothek. Diese können Sie im folgenden Dialogfenster auswählen. Erlaubte Typen sind MP3 und OGG.
Mit dieser Schaltfläche importieren Sie Musik-Dateien in die Bibliothek. Diese können Sie im folgenden Dialogfenster auswählen. Erlaubte Typen sind MP3 und OGG.
 Future Pinball Modell werden über diese Schaltfläche importiert. Sie können im folgenden Dialogfenster ausgewählt werden. Es sind nur Dateien vom Typ FPM erlaubt.
Future Pinball Modell werden über diese Schaltfläche importiert. Sie können im folgenden Dialogfenster ausgewählt werden. Es sind nur Dateien vom Typ FPM erlaubt.
 Diese Schaltfläche erlaubt das Importieren von DMD Schriftarten in Ihre Bibliothek. In dem folgenen Fenster können Sie die gewünschten Dateien auswählen. DMD-Font Dateien haben die Endung DMDF.
Diese Schaltfläche erlaubt das Importieren von DMD Schriftarten in Ihre Bibliothek. In dem folgenen Fenster können Sie die gewünschten Dateien auswählen. DMD-Font Dateien haben die Endung DMDF.
 Last not least können Sie mittels dieser Schaltfläche auch Visual Basic Script in Ihre Bibliothek importieren. In dem folgenen Dialogfenster können Sie Ihre Auswahl treffen. Visual Basic Script Dateien haben die Endung VBS.
Last not least können Sie mittels dieser Schaltfläche auch Visual Basic Script in Ihre Bibliothek importieren. In dem folgenen Dialogfenster können Sie Ihre Auswahl treffen. Visual Basic Script Dateien haben die Endung VBS.
 Bibliothek aktualisieren
Bibliothek aktualisieren
 Mittels dieser Schaltfläche können Sie überprüfen, ob für Inhalte Ihrer Bibliothek neuere Versionen auf Ihrer Festplatte liegen, beispielsweise mit jüngerer Uhrzeit oder jüngerem Datum, was dann der Fall ist, wenn Sie diese editiert haben, nachdem sie in die Bibliothek importiert wurden.
Mittels dieser Schaltfläche können Sie überprüfen, ob für Inhalte Ihrer Bibliothek neuere Versionen auf Ihrer Festplatte liegen, beispielsweise mit jüngerer Uhrzeit oder jüngerem Datum, was dann der Fall ist, wenn Sie diese editiert haben, nachdem sie in die Bibliothek importiert wurden.
Die importierten Dateien werden auf der Basis des original Import Pfades überprüft, ob eine neuere Version vorliegt. Ist das der Fall bekommen Sie eine entsprechende Meldung:
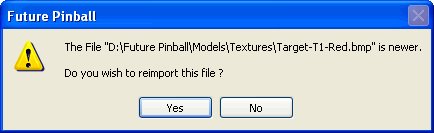
Wenn Sie den Re-Import wünschen, bestätigen Sie mit Yes, andernfalls mit No. Wenn Sie den Re-Import vornehmen, wird die alte Datei durch die neue ersetzt. Dieser Befehl funktioniert natürlich nur, wenn sich die Original-Dateien auch im angegebenen Pfad auf Ihrer Festplatte befinden.
 Resource Management
Resource Management
 Dies erlaubt es Ihnen eine Resource aus der Bibliothek zu entfernen. Markieren Sie den entsprechenden Eintrag und klicken dann auf die Schaltfläche.
Dies erlaubt es Ihnen eine Resource aus der Bibliothek zu entfernen. Markieren Sie den entsprechenden Eintrag und klicken dann auf die Schaltfläche.
 Dieser Befehl gestattet es, den virtuellen Namen einer Resource in der Liste umzubenennen. Markieren Sie den gewünschten Eintrag und klicken anschließend nochmals darauf. Nun können Sie den Namen entsprechend Ihren Wünschen ändern.
Dieser Befehl gestattet es, den virtuellen Namen einer Resource in der Liste umzubenennen. Markieren Sie den gewünschten Eintrag und klicken anschließend nochmals darauf. Nun können Sie den Namen entsprechend Ihren Wünschen ändern.
 Mit Export können Sie einzelne Resourcen aus der Liste exportieren und als Datei auf Ihrer Festplatte speichern. Markieren sie die gewünschte Resource und klicken dann auf die Schaltfläche.
Mit Export können Sie einzelne Resourcen aus der Liste exportieren und als Datei auf Ihrer Festplatte speichern. Markieren sie die gewünschte Resource und klicken dann auf die Schaltfläche.