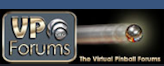Wenden wir uns als nächstes der Backbox zu: Klicken Sie in der linken Werkzeugleiste den Button Translite. Der Editor schaltet in die Backbox-Ansicht um. Da ich den Beispiel-Flipper mit Segment-Displays ausstatten möchte, sollten Sie zunächst die mechanischen Reels entfernen. Markieren Sie diese also und drücken die entf-Taste.
Wenn Sie den Spieltisch jetzt für ein Spiel starten würden, bekämen Sie nach dem Laden des Tisches eine Fehlermeldung, sinngemäß, dass die Reels nicht vorhanden sind (weil diese ja noch im Script angesprochen werden). Deshalb gehen Sie zunächst so vor:
- Starten Sie den Script Editor über den Button Script in der linken Werkzeugleiste.
- Wählen Sie Replace... aus dem Menü Edit und geben Sie in das Feld Suchen nach: Player1Reel ein und in das Feld Ersetzen durch: 'Player1Reel (mit dem vorangesellten Apostroph).
- Klicken Sie auf Weitersuchen und, nachdem das erste Ergebnis gefunden wurde, auf Alle ersetzen.
- Ändern Sie anschließend in dem Ersetzen-Dialogfenster den Text der beiden Felder ab, so dass nach Player2Reel gesucht wird und wiederholen Sie die den Schritt 3.
- Wiederholen Sie diesen Vorgang, bis alle 4 Reels im Script als Kommentar ausgewiesen wurden.
Ordnen Sie zunächst dem Translite Image die Textur Schema_Backbox zu.
Display:
Erstellen Sie nun ein Segment-Display aus der Objektleiste mittels Display und Segment. Plazieren es auf der Position für das Punkte-Display des ersten Spielers.
Den Segment Style können sie auf Gottlieb stehen lassen, ebenfalls die Lit Colour. Den Wert bei Digits können Sie auf 6 abändern, da unser Flipper noch nicht die hohe Inflationsrate bei den Punkten hat, wie es bei den modernen Flippern der Fall ist. Die Size (Width) sollten Sie ebenfalls ändern, da die Displays ansonsten doch recht klein sind. Ändern Sie diese auf 20. Ändern Sie weiterhin das Slow Blink Speed auf 300 Millisekunden. Als letztes können Sie noch den Boredom Delay Wert auf 0 setzen. Dieser Parameter animiert das Display im Abstand des hier definierten Wertes in Millisekunden, was mich persönlich eher stört. Darüber hinaus tut das offensichtlich auch nicht jeder Flipper, denn mein original KISS (Bally 1978) hat diesen Effekt nicht.
Nachdem Sie diese Einstellungen getätigt haben, können Sie 5 Kopien desselben anfertigen. Drei davon übernehmen die Punkte-Anzeige für die Spieler 2 - 4, die anderen beiden benötigen Sie für die Anzeige der Credits und Ball in Play. Änderen Sie deren Anzahl der Digits auf 2 ab.
Nun sollten Sie den Displays aussagekräftige Namen geben, da diese im Script ja über den Namen angesprochen werden. Die Displays für die Punkte nennen Sie Display1 bis Display4, die beiden kleineren DisplayCredit (links) und DisplayBall (rechts).
Da der Spieltisch auch mit einem HUD-Display ausgestattet sein soll, wählen Sie aus der Objektleiste unter Displays das Hud Segment und legen es in der oberen linken Ecke innerhalb der violett umrandeten Fläche ab. Diese Fläche beschreibt den Monitor. Geben Sie dem HUD-Display den Namen HudDisplay. Stellen Sie die Anzahl der Digtis auf 6 wie bei den anderen Displays.
Im nächsten Schritt müssen wir die gerade vorgenommenen Änderungen im Script berücksichtigen, um eine Fehlermeldung beim Start zu vermeiden. Gehen Sie dabei wie folgt vor:
- Starten Sie den Script Editor.
- Wählen Sie Find... aus dem Menü Edit und geben Sie in das Feld Suchen nach: Player1Reel.SetValue ein.
- Klicken Sie auf Weitersuchen und, nachdem das erste Ergebnis gefunden wurde, ersetzen Sie Player1Reel durch Display1 und entfernen das Apostroph am Anfang der Zeile.
- Dem entsprechend ändern Sie anschließend die Displays für die weiteren Spieler.
- Suchen Sie nun nach Player1Reel.ResetToZero und ändern auch hier den Code entsprechend ab, also anstatt Player1Reel schreiben Sie Display1 usw.
- Als nächstes suchen Sie nach Player1Reel.AddValue(points) und ändern auch hier die 4 Zeilen entsprechend ab.
Wenn Sie nun den Spieltisch für ein Spiel starten, sollte keine Fehlermeldung erscheinen, sofern Sie alles richtig gemacht haben. Andernfalls bekommen Sie einen Hinweis, in welcher Zeile sich der Fehler befindet, so dass Sie dies leicht korrigieren können. Dazu muss jedoch die Option Line Numbers im Menü View aktiviert sein (was Sie ohnehin machen sollten).
Über die Bedeutung der hier nicht angesprochenen Einstellungsparameter können Sie im Kapitel Tanslite bzw. Komponenten / Displays / Segment nachlesen.
Da wir zur Plazierung der Bulbs eine fertige Backglas-Grafik benötigen, möchte ich zunächst die grundsätzliche Vorgehensweise und den Umgang mit der Backglas-Grafik unabhängig von diesem Tutorial erklären, da hier eine Besonderheit zu beachten ist, die möglicherweise auf einen Programmfehler in Future Pinball zurückzuführen ist. Während bei der Blueprint-Erstellung und dem anschließenden Import der bearbeiteten Blueprint-Grafik und deren Verwendung als Spieltisch-Textur keine Probleme mit der Passgenauigkeit der Objekte zur Grafik bestehen, sieht das beim Backglas etwas anders aus:
Wie Sie sehen, hat das Backglas eine Standardgröße von 676 x 657 Millimetern. Zunächst müssen Sie die Objekte (wie z. B. die Displays) bei Verwendung dieser Standardgröße plazieren. Damit Sie nun das Artwork (die Bemahlung) passend zu den Objekten realisieren können, erstellen Sie ein Blueprint mit aktivierter Option Render at Playfield Aspect. Um eine höhere Auflösung für die Grafik zu erzielen, stellen Sie das Width und Height auf jeweils 3x. Klicken Sie auf Generate, um das Blueprint zu generieren.
Nun können Sie in einem Bildbearbeitungsprogramm auf diesem Blueprint Ihre gewünschte Grafik malen und anschließend als JPG-Datei abspeichern. Wenn Sie diese Datei nach dem Import mit dem Texture Manager nun als Translite Image auswählen, werden Sie feststellen, dass beispielsweise die Positionen der Displays auf der Backbox nicht mehr mit denen auf dem Backglas-Grafik übereinstimmt.
Dies kann korrigiert werden, in dem man den Wert bei Translite Height auf 676 Millimeter umändert. Die Übereinstimmung bleibt weiterhin bestehen, auch wenn Sie die fertige Grafik gemäß der Power of 2 z. B. auf die Größe 1024 x 1024 Pixel umformen.
Bulbs (Glühbirnchen):
Da ich für die weitere Arbeit aber schon eine Backglas-Grafik vorbereitet habe, ändern Sie zunächst das Translite Image auf Backbox und ändern Sie die Translite Height auf 676 Millimeter, wie gerade besprochen. Im nächsten Schritt plazieren wir nun die Glühbirnchen, die unser Backglas von hinten beleuchten. Wählen Sie anschließend aus der Objektleiste Lights und Bulb ein Licht und plazieren es auf der Backbox. Wählen Sie als Model das Modell Bulb-Wedge-Small und deaktivieren Sie die Option Render Model. Setzen Sie anschließend den Glow Radius auf 50 Millimeter und wählen bei State den Status BulbBlink. Plazieren Sie jetzt die Bulb auf der Schrift "TUTORIAL" und legen es über Assign To... aus dem Kontextmenü in den Layer 2. Nun können Sie die Bulb kopieren und so viele einfügen, wie sie benötigen, um diese so zu plazieren, wie in nachfolgender Grafik dargestellt.

Da wir diesem Schriftzug ein Lauflicht zuordnen möchten, kommen jetzt die Blink Pattern zur Anwendung: Die Blink Pattern beschreiben ein Blinkmuster, welches durch die Ziffern 0 (Licht aus) und 1 (Licht an) definiert wird. Die Anzahl der Ziffern sollte also identisch mit der Anzahl der Einheiten, die mit diesem Blink Pattern angesprochen werden soll, sein. Nach jedem Licht-An des Blink-Vorgangs schaltet die Engine um eine Ziffernstelle weiter und lässt jeweils die Bulbs leuchten, die aktuell mit 1 definiert sind. Ist sie am Ende angekommen, beginnt der Vorgang wieder von vorne.
Im kongreten Fall besteht der Schriftzug "TUTORIAL" aus acht Buchstaben und somit besteht auch das Blink Pattern jedes Glühbirnchens aus 8 Ziffern. Das Muster stellt sich wie in der folgenden Aufstellung dar. Als Ergebnis erhalten Sie ein Lauflicht, welches sich über die 8 Buchstaben bewegt.
| T | U | T | O | R | I | A | L |
| 10000000 | 01000000 | 00100000 | 00010000 | 00001000 | 00000100 | 00000010 | 00000001 |
Versehen Sie nun die Birnchen der einzelnen Buchstaben mit dem Blink Pattern wie in der Tabelle aufgeführt.
Die nächsten Bulbs, die wir benötigen, plazieren Sie ebenfalls entsprechend der folgenden Abbildung. Lassen Sie sich nicht davon irritieren, dass Sie keinen Schriftzu HIGHSCORE ..., MATCH oder GAME OVER sehen. Dieser ist erst zur Laufzeit durch die von hinten beleuchtenden Birnchen zu sehen.
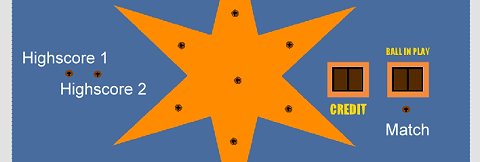
Sie können 1 Kopie der Bulbs aus dem Lauflicht für die Highscore Bulbs verwenden, achten Sie jedoch darauf, den Status zunächst auf BulbOn zu setzen. Geben Sie diesen den Namen Bb_HighScore1 und Bb_HighScore2. Verfahren Sie ebenso mit der Bulb für das MATCH-Play unterhalb des Displays BALL IN PLAY. Nennen Sie diese Bb_Match. Die Bulbs für den Stern werden ebenfalls mit dem Status BulbOn eingestellt. Erhöhen Sie hier jedoch den Glow Radius auf 60 Millimeter, damit sich die Strahlen der Bulbs etwas weiter ausbreiten.
Die letzten beiden zu plazierenden Bulbs sind für den Schiftzug GAME OVER gedacht. Positionieren Sie diese, wie in der folgenden Darstellung zu sehen ist.
Achten Sie in jedem Fall darauf, dass die Option Render Model deaktiviert ist!
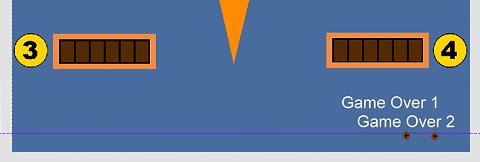
Overlay:
Das Backglas hat in der Regel Bereiche, die durch dahinter liegende Glühbirnchen beleuchtet sind und andere Bereiche, die unbeleuchtet bleiben. Diese Bereiche werden bei Future Pinball durch eine Grafik definiert, die als Textur auf einem Overlay plaziert wird. Zu diesem Zweck müssen Sie jetzt ein Overlay erstellen.
Overlays finden Sie in der Objektleiste unter Special und Overlay. Legen Sie es auf der Arbeitsfläche ab. Ändern Sie die Größe desselben, so dass es in den inneren Rahmen der Backbox passt, wie in der folgenden Abbildung zu sehen ist (Width 676 Millimeter und Height 657 Millimeter). Ordnen Sie dieses Overlay über dessen Kontextmenü und Assign to... dem Layer 3 zu.
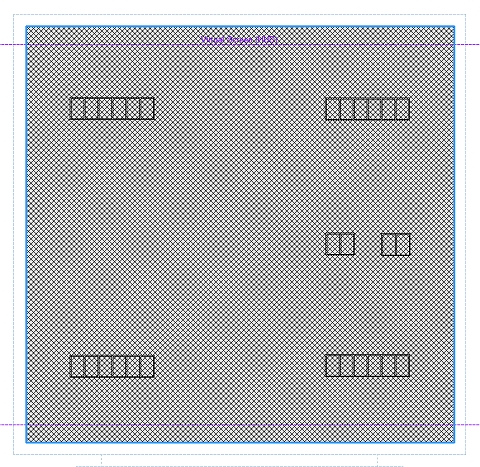
Das Overlay bezieht seine Grafik aus einer Image List. Sie müssen also zunächst eine solche über den Image List Manager erstellen. Wählen Sie dazu aus dem Menü Table den Punkt ImageList Manager... und klicken Sie in dem folgenden Dialogfenster auf Create New. Damit wird eine neue Image List mit dem Namen ImageList1 erstellt. Markieren Sie diese und klicken dann auf Edit... Wählen Sie im folgenden Dialogfenster auf der linken Seite aus der Liste die Textur BackboxOVL. Diese wird alsdann als Miniatur dargestellt. Fügen Sie diese Textur nun durch Klick auf Include der Image List zu und verlassen das Dialogfenster mit OK. Damit die Darstellung der beleuchteten Schriftzüge korrekt funktioniert, muss sich das Overlay im Vordergrund befinden. Falls Sie also noch nachträglich Bulbs erstellen, müssen Sie das Overlay per rechtem Mausklick und Send to Front nochmals in den Vordergrund gebracht werden. Starten Sie jetzt ein Spiel und überprüfen Sie, dass die Bulbs hinter den Schriftzügen HIGSCOR TO DATE, MATCH und GAME OVER richtig plaziert sind, so dass die Schriftzüge gut lesbar sind.
Wenn dies der Fall ist, können Sie den Status dieser Bulbs wieder auf BulbOff setzen, da wir diese über das Script bedarfsgerecht ein- und ausschalten werden.
Weitere Informationen zu Overlays können Sie dem Kapitel Komponenten / Special / Overlay entnehemen.
In der Translite-Ansicht des Editors können Sie auch die Grafik für das Cabinet und die Backbox bestimmen. Sie finden die Option Cabinet Texture bei den Einstellungen unten unter GameRoom. Wenn dort keine Textur angegeben wird, stellt Future Pinball das Cabinet mit der Standard-Textur dar.
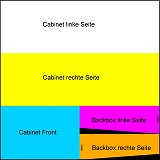 Diese Textur (sie ist als Cabinet.jpg Bestandteil der ZIP-Datei zu dieser Anleitung) beinhaltet die komplette Grafik für die beiden Seiten und die Front des Spieltisches, so wie die beiden Seiten der Backbox. Ich habe die einzelnen Bereiche in der Textur Cabinet.jpg farblich gekennzeichnet und beschriftet, so dass Sie diese als Basis für Ihre eigene Grafik verwenden können. Wenn Sie eine feinere Auflösung haben möchten, sollten Sie die Textur vor dem Bemalen vergrößern und die fertige Grafik wieder auf 1024 x 1024 Pixel verkleinern.
Diese Textur (sie ist als Cabinet.jpg Bestandteil der ZIP-Datei zu dieser Anleitung) beinhaltet die komplette Grafik für die beiden Seiten und die Front des Spieltisches, so wie die beiden Seiten der Backbox. Ich habe die einzelnen Bereiche in der Textur Cabinet.jpg farblich gekennzeichnet und beschriftet, so dass Sie diese als Basis für Ihre eigene Grafik verwenden können. Wenn Sie eine feinere Auflösung haben möchten, sollten Sie die Textur vor dem Bemalen vergrößern und die fertige Grafik wieder auf 1024 x 1024 Pixel verkleinern.