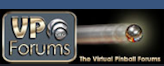Bumper sind pilzähnlich geformte Objekte, die auf den meisten Flipper-Tischen zu finden sind. Es gibt sie in zwei Kategorien: aktive und passive Bumper. Beide Typen registrieren ein Hit-Ereignis, wenn sie von der Kugel getroffen werden. Aktive Bumper stoßen die Kugel von sich fort, während passive Bumper die Kugel lediglich abprallen lassen. Aktive Bumper werden auch Thumper Bumper oder Pop Bumper genannt. Bumper enthalten auch Glühbirnchen, welche die Kappe von innen erleuchten, entweder wenn sie getroffen werden oder auf Basis bestimmter Regeln.
Bumper sind pilzähnlich geformte Objekte, die auf den meisten Flipper-Tischen zu finden sind. Es gibt sie in zwei Kategorien: aktive und passive Bumper. Beide Typen registrieren ein Hit-Ereignis, wenn sie von der Kugel getroffen werden. Aktive Bumper stoßen die Kugel von sich fort, während passive Bumper die Kugel lediglich abprallen lassen. Aktive Bumper werden auch Thumper Bumper oder Pop Bumper genannt. Bumper enthalten auch Glühbirnchen, welche die Kappe von innen erleuchten, entweder wenn sie getroffen werden oder auf Basis bestimmter Regeln.

Wenn Sie einen Bumper auf dem Spieltisch erstellen, wird dieser wie unten dargestellt, auf der Arbeitsfläche gezeichnet.
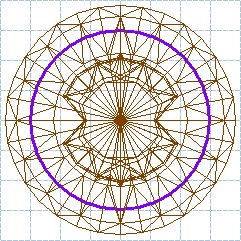
Wenn Sie dieses Objekt markieren, kommen folgende Einstellungen zur Anzeige:
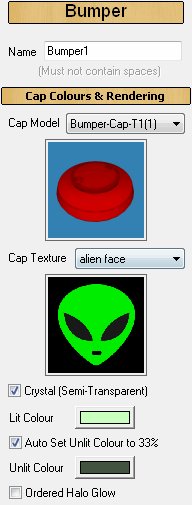 |
... enhält den Namen des Objektes. Er wird als Referenz innerhalb von Future Pinball verwendet. Deshalb muss dieser eindeutig sein und darf kein Leerzeichen enthalten. Wie auch bei anderen Objekten sollten Sie hier einen aussagekräftigen Namen vergeben, da dieser später auch zum Codieren benötigt wird.
Über dieses Dropdown-Listenfeld können Sie aus einer großen Auswahl an Bumper-Kappen die benötigte auswählen. Es wird jeweils eine kleine Vorschau des markierten Modells gezeigt. Tip: Wenn Sie die Bezeichnung der gewünschten Kappe nicht kennen, öffnen und schließen Sie das Listenfeld durch Klick auf den Pfeil. Anschließend können Sie mit der Bild-Oben-/Bild-Unten-Taste Ihrer Tastatur durch die Liste blättern und die Auswahl anhand des Vorschaubildes vornehmen.
... ermöglicht die Zuordnung einer Textur für die Kappe. Ein Klick auf dieses Listenfeld zeigt alle Grafiken, die zur Auswahl zur Verfügung stehen. Die Auswahl einer Textur wird als Vorschau angezeigt. Für Crystal-Kappen (klar durchscheinend) benötigen Sie keine Textur. Achten Sie darauf, dass Sie die passende Textur zur Bumper-Kappe wählen. Beispielsweise gehörte zur Kpappe T2(1) die Textur bumper-cap-t2.
Wenn diese Option markiert
... definiert die Farbe der Kappe, wenn das Birnchen im Bumper leuchtet. Wenn eine Textur für die Kappe verwendet wird, bekommt diese eine Tönung entsprechend der gewählten Farbe. Es ist empfehlenswert, hier keine reine Farbe wie 100 % rot, grün oder blau zu verwenden, da sich dies nachhaltig auf das Erscheinungsbild durch das Lichtsystem von Future Pinball auswirkt. Weitere Informationen dazu entnehmen Sie bitte dem Kapitel Grafik Processing.
Wenn diese Option markiert
... definiert die Farbe der Bumper-Kappe, wenn das Birnchen im Bumper aus ist. Die Handhabung entspricht im weiteren der Lit Colour Beschreibung.
Wenn diese Option markiert |
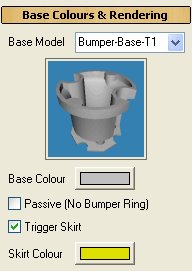 |
In diesem Dropdown-Listenfeld können Sie den Bumper-Körper auswählen. Achten Sie darauf, dass Körper und Kappe zusammen passen. Wenn Sie z. B. die Kappe T2 gewählt haben, sollten Sie auch den Bumper-Körper T2 wählen. Anschließend sehen Sie eine kleine Vorschau des Modells.
... definiert die Farbe des Bumper-Körpers. Es ist empfehlenswert, hier keine reine Farbe wie 100 % rot, grün oder blau zu verwenden, da sich dies nachhaltig auf das Erscheinungsbild durch das Lichtsystem von Future Pinball auswirkt. Weitere Informationen dazu entnehmen Sie bitte dem Kapitel Grafik Processing.
Wenn diese Option aktiviert
Der Trigger-Skirt ist ein flacher Ring oder Schürze, die einen Schalter auslöst, wenn die Kugel auf den Ring trifft. Ist diese Option deaktiviert, fehlt dieser Ring, und der Bumper kann nicht reagieren (auch keine Punkte vergeben). Diese Einstellung macht nur Sinn, wenn Sie einen passiven Bumper erstellen, der selbst nur als 'Prellbock' dient.
... definiert die Farbe der Schürze. Es ist empfehlenswert, hier keine reine Farbe wie 100 % rot, grün oder blau zu verwenden, da sich dies nachhaltig auf das Erscheinungsbild durch das Lichtsystem von Future Pinball auswirkt. Weitere Informationen dazu entnehmen Sie bitte dem Kapitel Grafik Processing. |
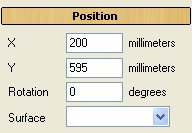 |
X definiert die Position des Objektes in Millimeter, gemessen vom linken Spieltischrand.
Y definiert die Position des Objektes in Millimeter, gemessen vom oberen Rand des Spieltisches.
Dieses Eingabefeld erlaubt es Ihnen, das Objekt in einem bestimmten Winkel zu plazieren. Werte zwischen 0 und 359 Grad sind erlaubt.
Aus dem Surface-Listenfeld können Sie auswählen, welcher Surface (oder Wall) das Objekt zugefügt werden soll. Wenn keine Surface angegeben wird, wird das Objekt auf dem Spielfeld plaziert. |
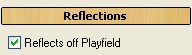 |
Bei aktivierter |
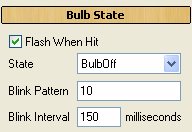 |
Wenn diese Option aktiviert
Hier können Sie wählen, ob das Licht des Bumpers standardmäßig aus, an oder blinkend sein soll: BulbOff: ... Licht ist aus
Blink Pattern beschreibt ein bestimmtes Blink-Muster, welches Sie durch die Ziffern 1 (= ON) und 0 (= OFF) bestimmen können und das ausgeführt wird, wenn der Status des Lichtes auf BulbBlink steht. Wenn Sie diese Option nutzen möchten, müssen letztlich mindestens 2 Ziffern eingetragen werden, z. B. 10, 01, 11 oder 00. Maximal kann der Wert aus 32 Ziffern bestehen. Wenn alle 32 Stellen abgearbeitet sind, wird die Sequenz bei der ersten Ziffer fortgesetzt, so lange der Status auf BulbBlink steht. Diese Option erlaubt Ihnen schöne, kreative Lichtwechsel, besonders im Zusammenspiel mit anderen Objketen die eine Glühbirne enthalten.
... definiert die Periode (in Millisekunden), die für jeden Zustand (ON oder OFF) angewendet werden soll. Mit diesem Wert wird auch das Blink Pattern abgearbeitet. |
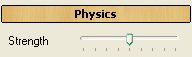 |
Dieser Schieberegler ermöglich Ihnen, die Stärke, mit der der Bumper die Kugel abschießt, einzustellen. Je weiter der Regler nach rechts verschoben wird, um so stärker ist der Bumper, und je weiter nach links, um so schwächer. Beachten Sie, dass die Stärke, mit der der Bumper die Kugel wegschleudert, nie konstant ist, auch nicht bei realen Flippern. |
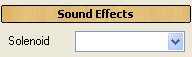 |
Hier können Sie im Dropdown-Listenfeld einen Sound auswählen, der bei der Aktion gespielt werden soll. Es werden alle verfügbaren Sounds aufgeführt. |
Scripting:

 <Enumeration> .State = { BulbOff | BulbOn | BulbBlink }
<Enumeration> .State = { BulbOff | BulbOn | BulbBlink }
Diese Eigenschaft stellt den Status der Glühbirne des Bumpers ein. Wenn der Status auf BulbBlink gesetzt wird, dann geht das Birnchen entsprechend dem eingestellten Interval an und aus. Ist für Blink Pattern ein Muster eingetragen, wird dieser Wert abgearbeitet.
Das Licht kann durch diesen Code eingeschaltet werden:

Sie können aber auch den Status abfragen, um entsprechend zu agieren:
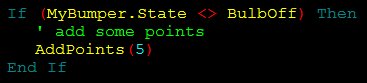
 <String> .BlinkPattern = { "<Blink Pattern>}
<String> .BlinkPattern = { "<Blink Pattern>}
BlinkPattern definiert ein spezielles Blink-Muster, welches durch einen String ausgedrückt wird. Ein Muster wird durch die Ziffern 1 (ON) und 0 (OFF) beschrieben. BlinkPattern besteht aus mindestens zwei Ziffern, z. B. "10", "01", "11" oder "00" und können bis zu 32 Ziffern maximal haben. Eine aktuell bestehendes Muster wird durch die neue Definition überschrieben.

oder ...

 <Integer>
<Integer>
Diese Einstellung legt die Zeit in Millisekunden fest, die Future Pinball für jeden Zustand (Licht an / Licht aus) verwendet. Nach dem Ablauf des unter BlinkPattern definierten Musters wird Future Pinball diese Sequenz erneut abarbeiten, so lange der Status des Lichtes auf BulbBlink steht. Der Interval muss mindestens 25 Millisekunden betragen.

Um ein Licht im Interval von 150 Millisekunden blinken zu lassen ...
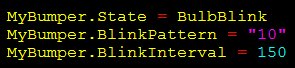
 <Boolean>
<Boolean>
Dieser Flag wird gesetzt, wenn der Zustand des Lichtes auf ON steht, entweder wenn das Licht permanent eingeschaltet ist oder in der Blink-Phase den Zustand ON hat. Dies erlaubt es Ihnen, über das Script eine Abfrage zu starten, ob ein Licht an oder aus ist.
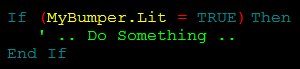

 .Set(
.Set(
Diese Methode erlaubt es Ihnen, den Status, das BlinkPattern und den BlinkInterval in einer Befehlszeile zu setzen.
State setzt den Status des Lichtes (BulbOff, BulbOn, BulbBlink).
BlinkPattern definiert das Muster, nach dem das Licht leuchten soll und wird mit den Ziffern 1 (ON) und 0 (OFF) erstellt. Es müssen mindestens 2 Ziffern verwendet werden, z. B. 10, 01, 11 oder 00. Maximal kann der Wert aus 32 Ziffern bestehen. Wenn alle 32 Stellen abgearbeitet sind, wird die Sequenz bei der ersten Ziffer fortgesetzt, so lange der Status auf BulbBlink steht.
BlinkInterval ist ein positiver Ganzzahlenwert, der die Zeit beschreibt, die für jeden Zustand aus den BlinkPattern verwendet werden soll. Er muss mindestens 25 Millisekunden betragen.

 .FlashForMs( <Integer>
.FlashForMs( <Integer>
Diese Methode erlaubt es Ihnen, ein Licht für eine bestimmte Zeit in einer bestimmten Geschwindigkeit blinken zu lassen und dabei den Endstatus des Lichtes zu bestimmen (ON oder OFF).
TotalPeriod ist ein positver Wert in Millisekunden, der beschreibt, wie lange der Blinkvorgang dauern soll. Idealer weise sollte dieser Wert durch den Wert des BlinkIntervals teilbar sein, um einen "sauberen" Ablauf zu erhalten.
BlinkInterval ist ein positiver Wert in Millisekunden, der beschreibt, wie lange ein Zustand (ON oder OFF) dauern soll. Er muss mindestens 25 Millisekunden betragen.
EndBulbState definiert, mit welchem Status des Lichtes der gesamte Vorgang beendet werden soll.

oder um das Licht blinken zu lassen und danach den Original-Status wieder herzustellen ...

Die folgenden solenoid basierten Methoden betreffen nur Active Bumpers. Das Wegstoßen der Kugel geschieht gurndsätzlich automatisch, wenn die Kugel die Trigger-Schürze trifft. Dabei wird der Bumper-Ring nach unten bewegt. Sie können diese Aktion jedoch auch über das Script im _Hit() Ereignis manipulieren.
 .SolenoidOn()
.SolenoidOn()
Diese Methode wird die Spule des Bumpers anziehen lassen und den Bumper-Ring nach unten bewegen.

 .SolenoidOff()
.SolenoidOff()
Diese Methode lässt die angezogene Spule des Bumpers abfallen und bewegt den Bumper-Ring wieder nach oben.

 .SolenoidPulse(
.SolenoidPulse(
Diese Methode wird die Spule des Bumpers für einen angegebenen Zeitraum anziehen und danach wieder abfallen lassen. Dies ist die normale Vorgensweise, die abläuft, wenn die Kugel den Bumper trifft.
PulseTime beschreibt die Zeit in Millisekunden, für die die Spule angezogen bleibt (SolenoidOn) bevor sie wieder abfällt (SolenoidOff). Wenn PulseTime nicht angegeben wird, kommt ein Wert von 100 Millisekunden zum Einsatz.

oder ...


 _Hit()
_Hit()
Wenn die Kugel die Trigger-Schürze des Bumpers trifft, tritt das so genannte _Hit Ereignis ein, wenn es sich um einen Active Bumper handelt, es sei denn, der Status des Bumpers steht bereits auf SolenoidOn (z. B. durch Anwenden der Methode .SolenoidOn). Auch wenn die globale Variable fpTilted, die den Spieltisch als "getilt" markiert, wahr ist, wird das _Hit Ereignis ignoriert.
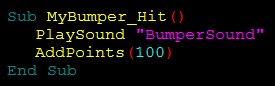
Obwohl der Mechanismus des Bumpers automatisch abläuft, ist es dennoch möglich, diesen Ablauf zu manipulieren. Wenn Sie in der Beispiel-Routine oben die Methode MyBumper.SolenoidOff als erste Zeile setzten, wird der automatische Vorgang unterbrochen und die Spule des Bumpers wird nicht anziehen.












 ist, wird die Bumper-Kappe so gerendert, als wäre sie transluzent. Viele moderne Flipper-Tische haben Bumper-Kappen diesen Typs. Für weitere Information zum Crystal-Rendering schauen Sie im Kapitel
ist, wird die Bumper-Kappe so gerendert, als wäre sie transluzent. Viele moderne Flipper-Tische haben Bumper-Kappen diesen Typs. Für weitere Information zum Crystal-Rendering schauen Sie im Kapitel